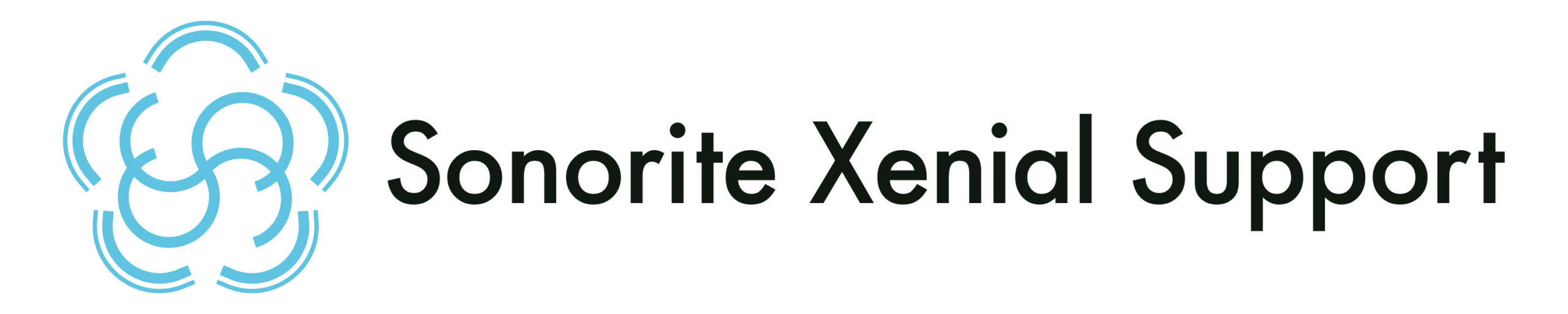こんにちは!SxSのタケモトです。
なんだか今年は春がしっかりあるな~と感じています。
雨が降る日もありますが、過ごしやすい天気が続いていてうれしい今日この頃です。
この心地よい気候を逃すまいと、最近はよくピクニックをしています!
とても気持ちがいいのでおすすめです🍙
さて、本日は SharePoint に新たに導入される「クイック操作」機能についてご紹介します。
メッセージセンターでは MC1025215 で紹介されている通り、
SharePoint リストやライブラリの[自動化]メニューに「クイック操作」という機能が追加されます!
どのような機能なのか詳しくご紹介します!
と、その前に!
SxSでは、Microsoft 365 の活用推進、運用課題の対応など幅広いサポートをご提供しています。
SxSのサービス内容について記載した、SxSサービス紹介資料 をご用意しています。
ぜひダウンロードしてご活用ください!
クイック操作とは?
「クイック操作」では、SharePoint リストやライブラリで頻繁に行う操作を自動化したり、効率化したりすることができます。
具体的には、複数の手順を一つのボタンにまとめて[自動化]メニューに設置することができ、ワンクリックで実行が可能になるイメージです。
実際にクイック操作を作成して使ってみましょう!
リリースされると、[自動化]メニューから「クイック操作」にアクセスできます。
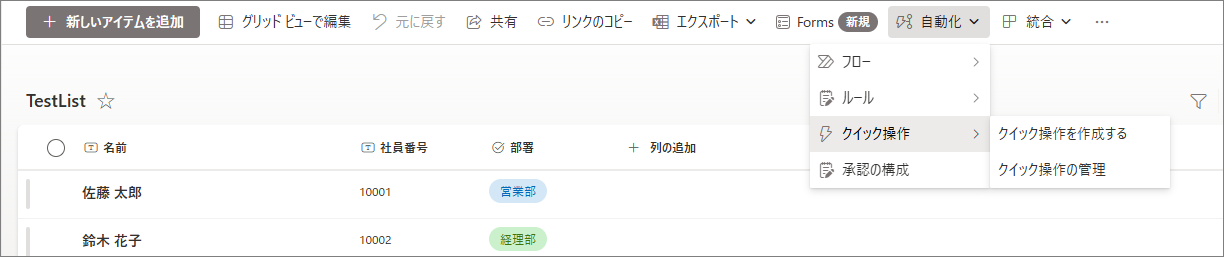
[クイック操作を作成する]をクリックすると、作成可能な項目が表示されます。
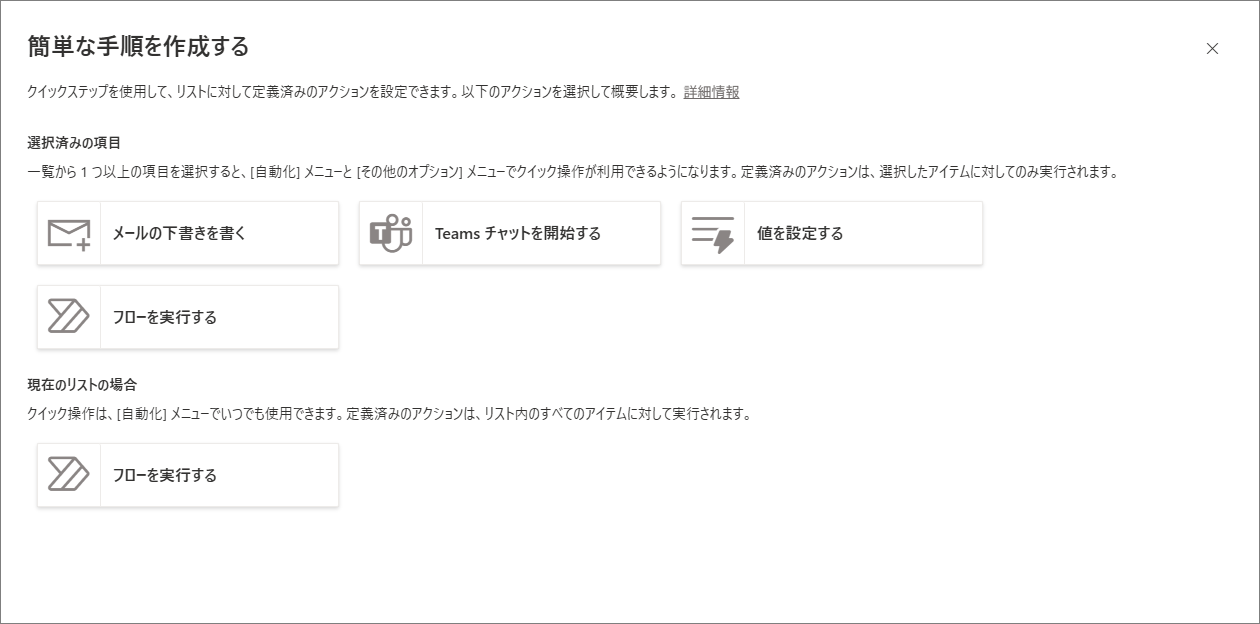
上の画面はリストからアクセスしていますが、ライブラリからアクセスしても同様の項目が表示されます!
メールの下書きを書く
「メールの下書きを書く」を選択すると、以下のような詳細設定画面になります。
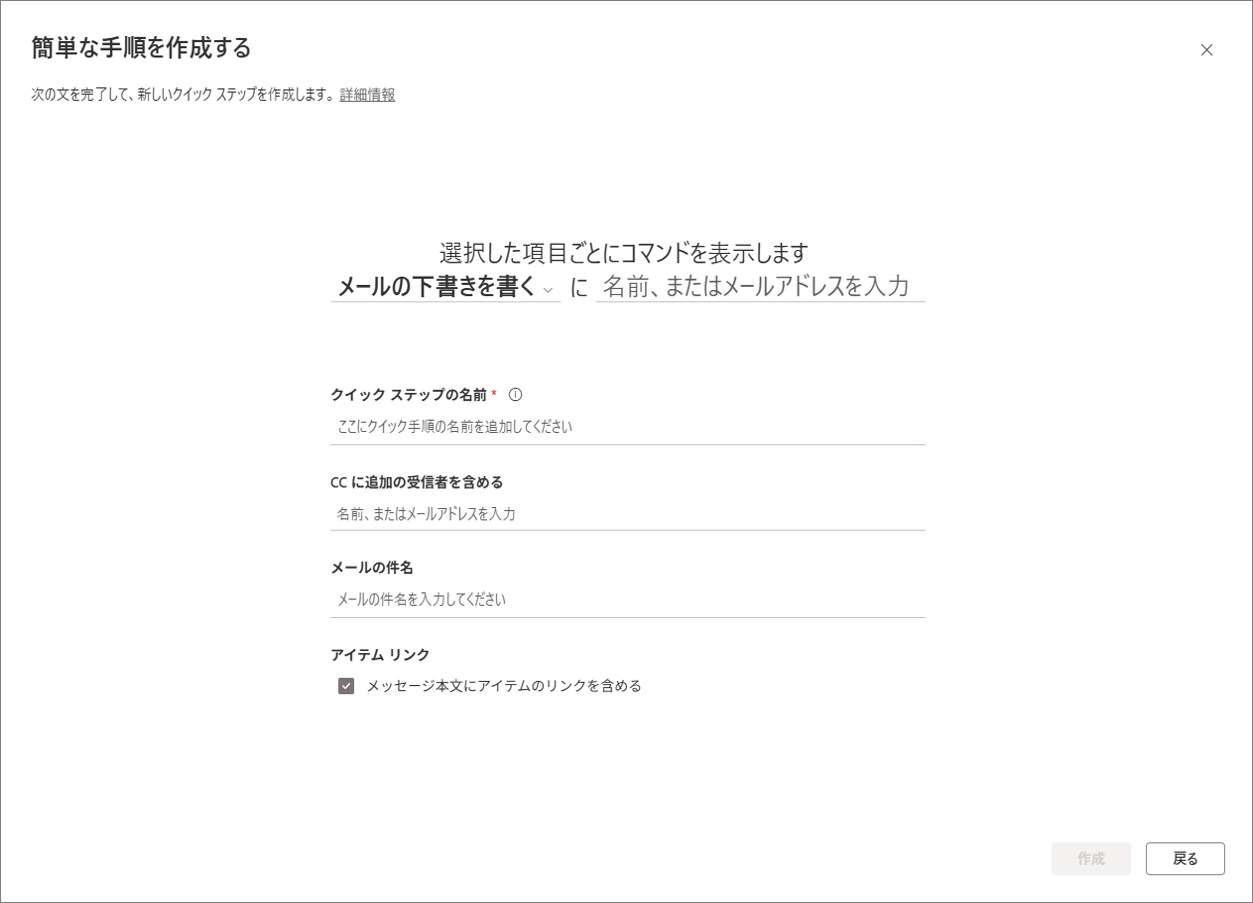
この画面、同じ[自動化]メニューにある「ルール」の設定画面と似ていますよね!
「ルール」では、指定したトリガーによってメールを自動送信するように設定できますが、
「クイック操作」では、メールの下書きを用意するイメージです。
今回は、“リストを更新したらタロウさんにチェックを依頼する” という運用を想定して、クイック操作を作成してみます。
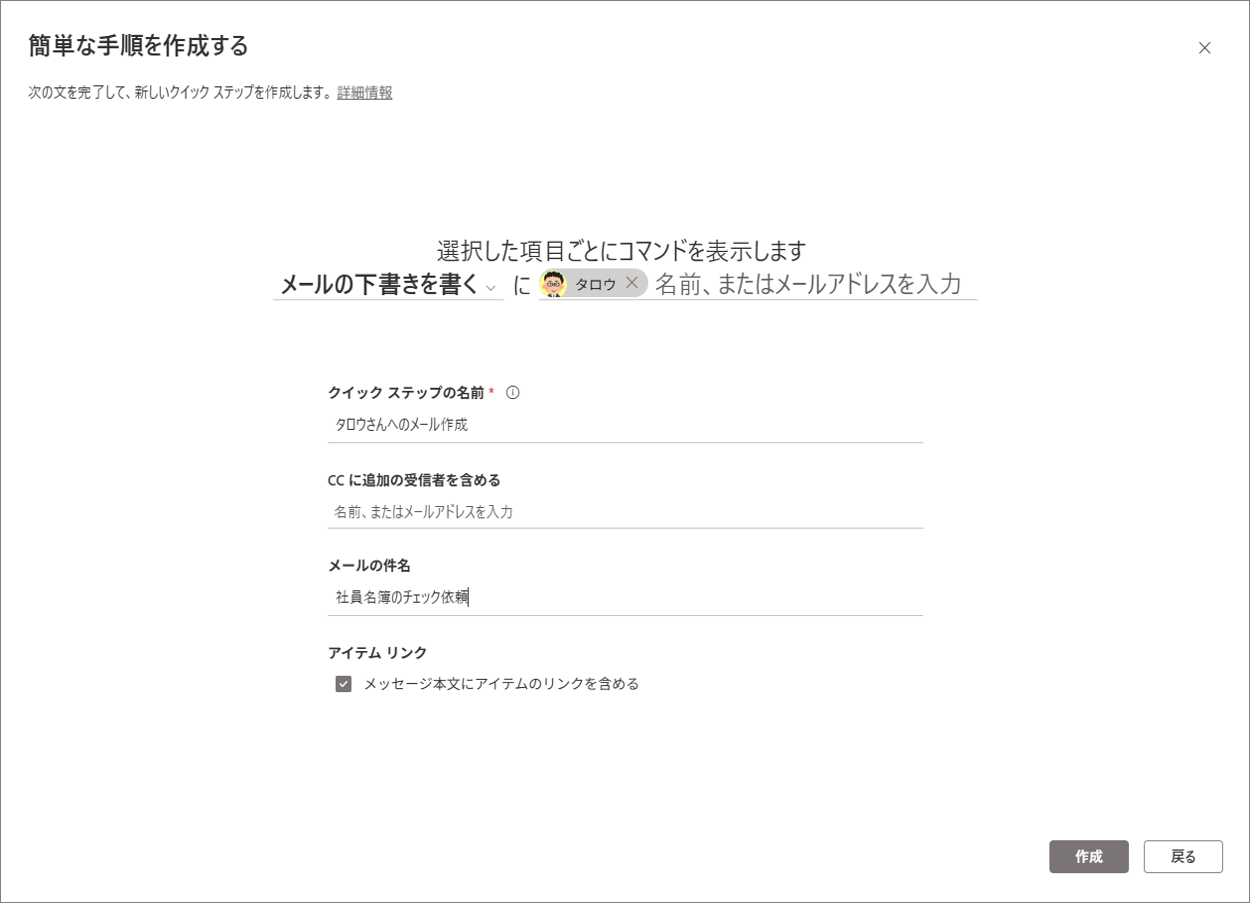
作成後、チェックしてほしいアイテムを選択して[自動化]メニューを確認すると、先ほど作成したクイック操作が表示されています!
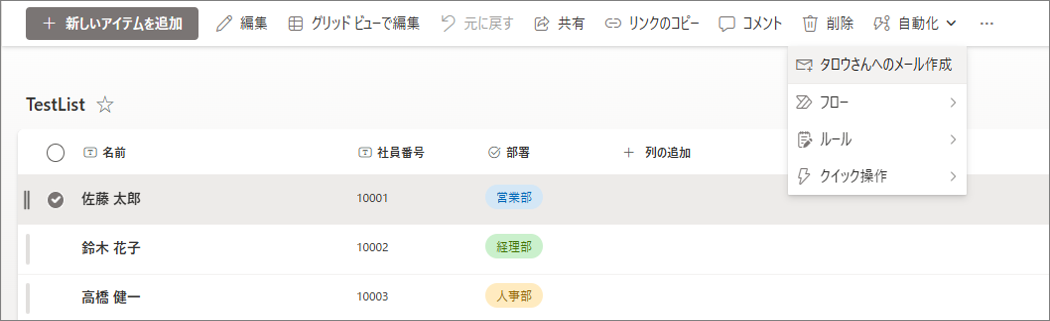
クリックすると、メールが自動作成されます。
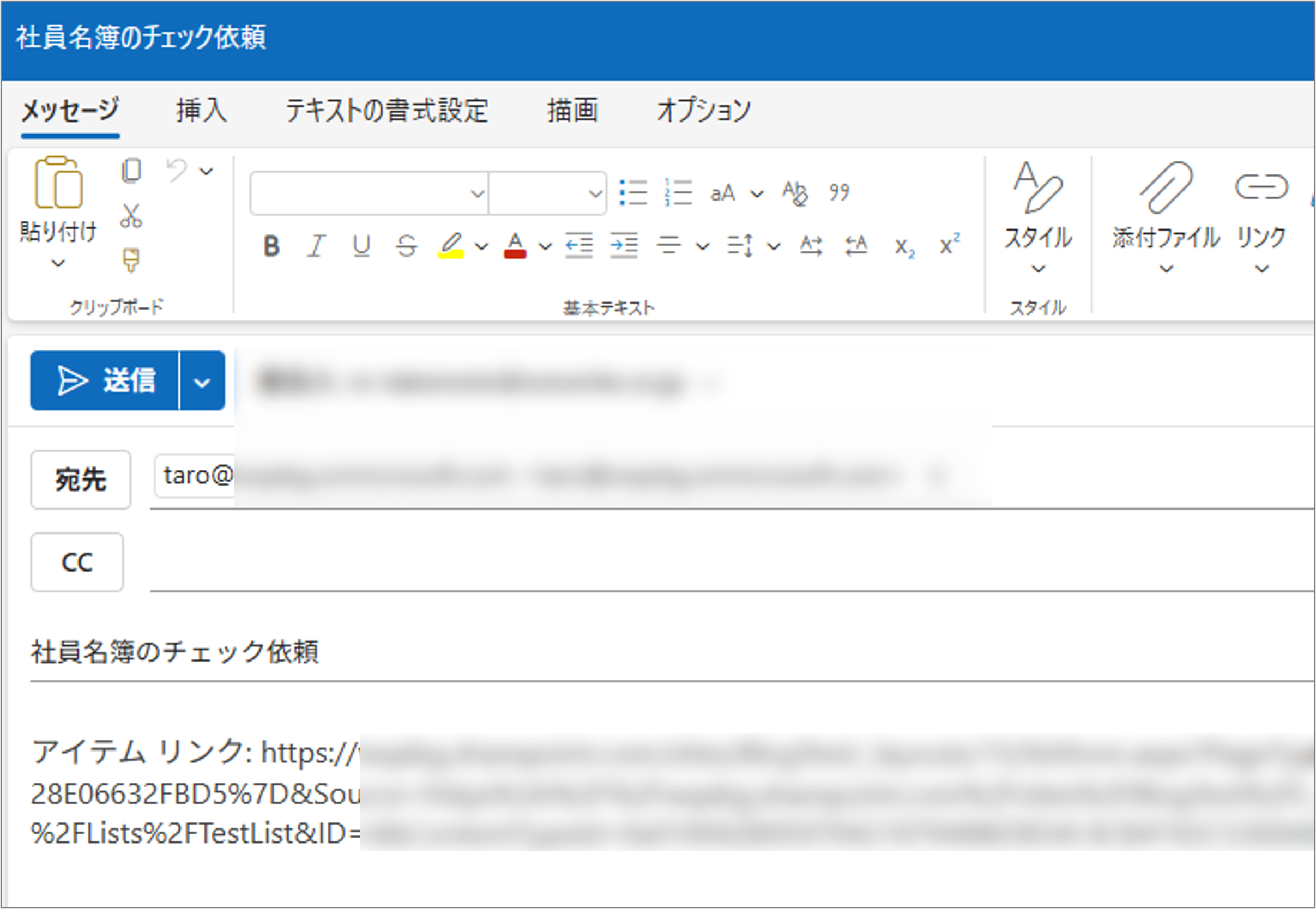
「ルール」では、指定できるトリガーが限られていましたが、クイック操作であれば任意のタイミングで、ワンクリックでメール作成を行うことができます!
Teams チャットを開始する
更に、メールだけではなく Teams チャットで連絡することも可能です。
こちらも作成して使ってみましょう。
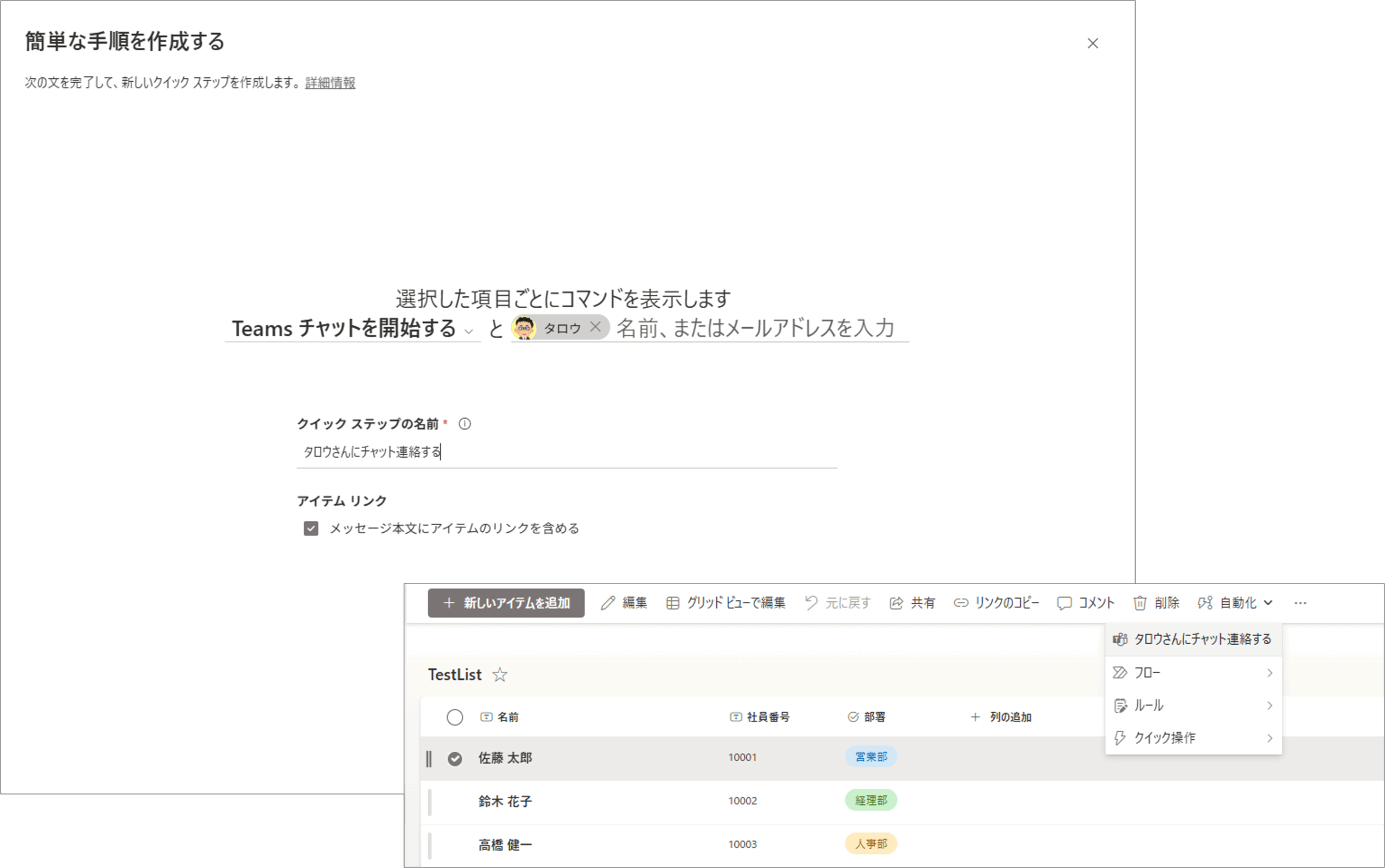
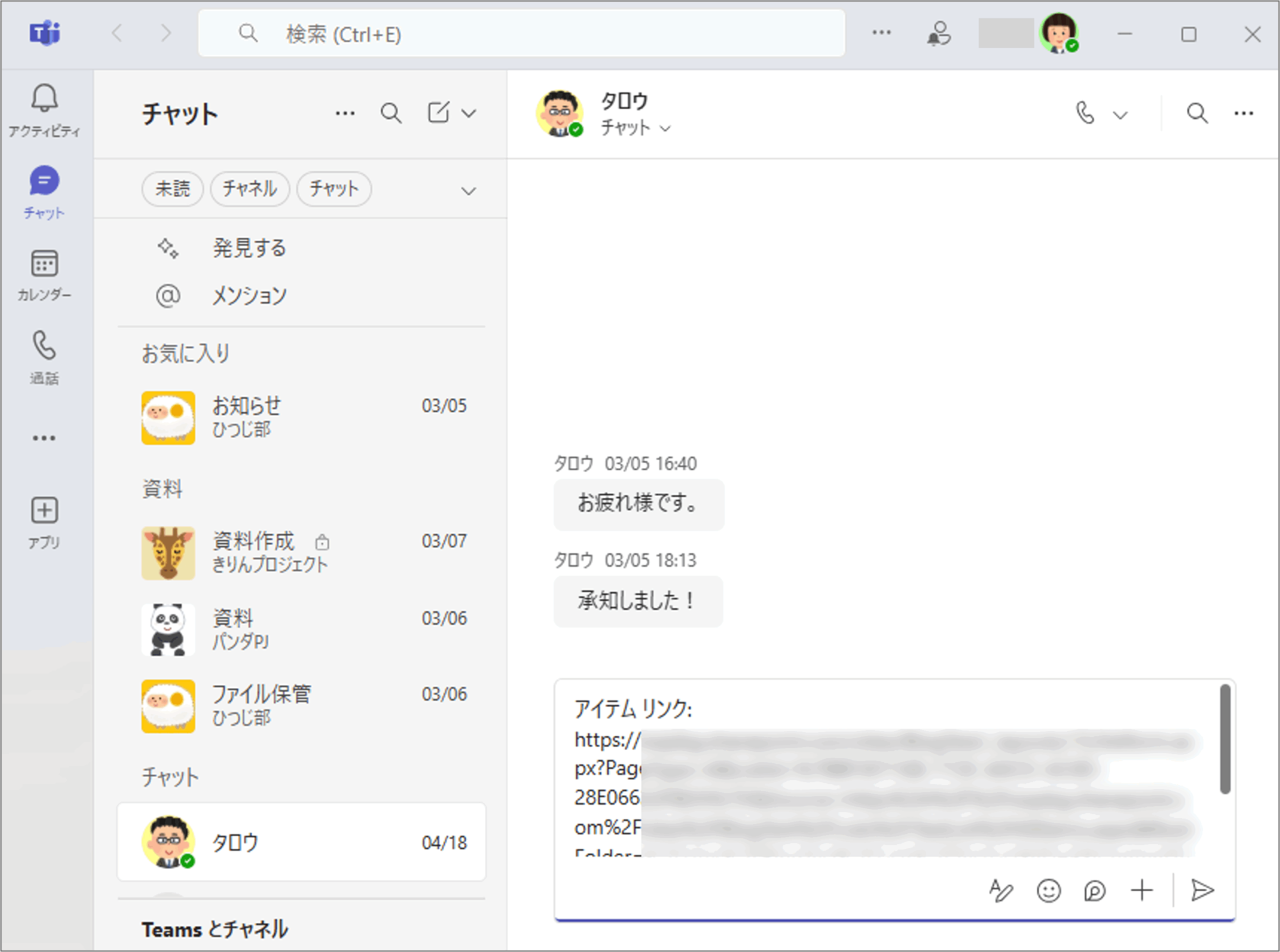
これまでは、アイテムのリンクを取得して、Teamsで送信先チャットを探して、リンクを貼り付けて…と時間がかかった作業も、ワンクリックで簡単にメッセージを作成することができます!
値を設定する
その他にも、列の値を変更するためのクイック操作を作成することも可能です。
前々から思っていたのですが、ライブラリでプロパティを編集するのって少し手間がかかりますよね…。
リストのように値を変更しようと思ったらファイルを開いちゃったことありませんか?
今回はステータス管理用の列があるライブラリにて、「値を設定する」クイック操作を作成してみます。
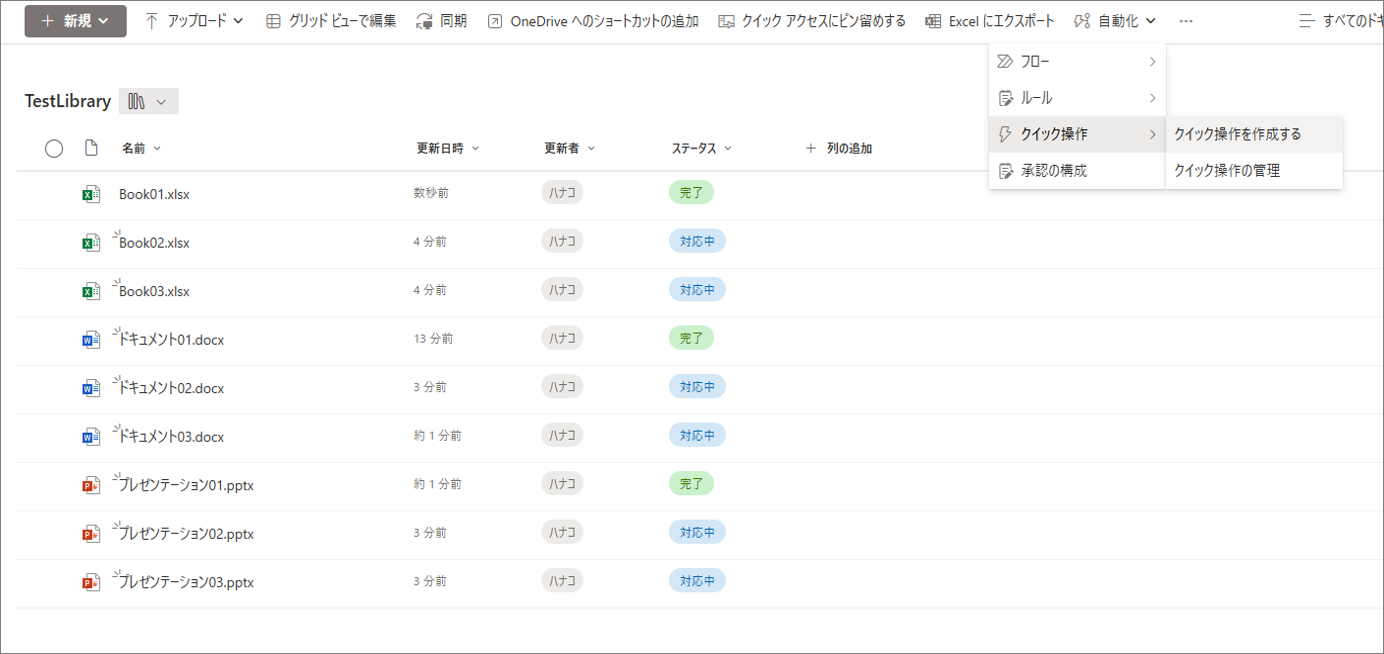
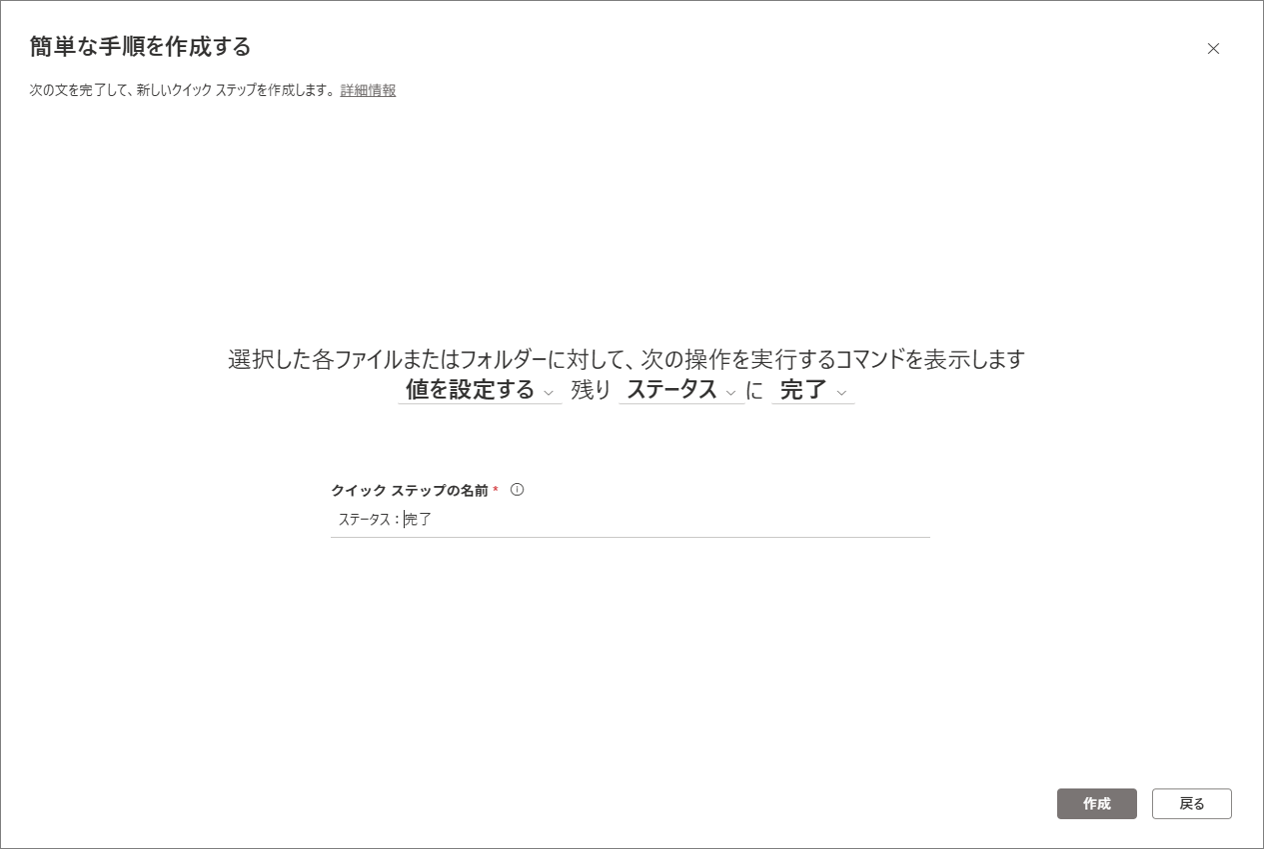
作成後、ステータスを完了にしたいアイテムを選択して、
[自動化]メニューから作成したクイック操作をクリックすると…
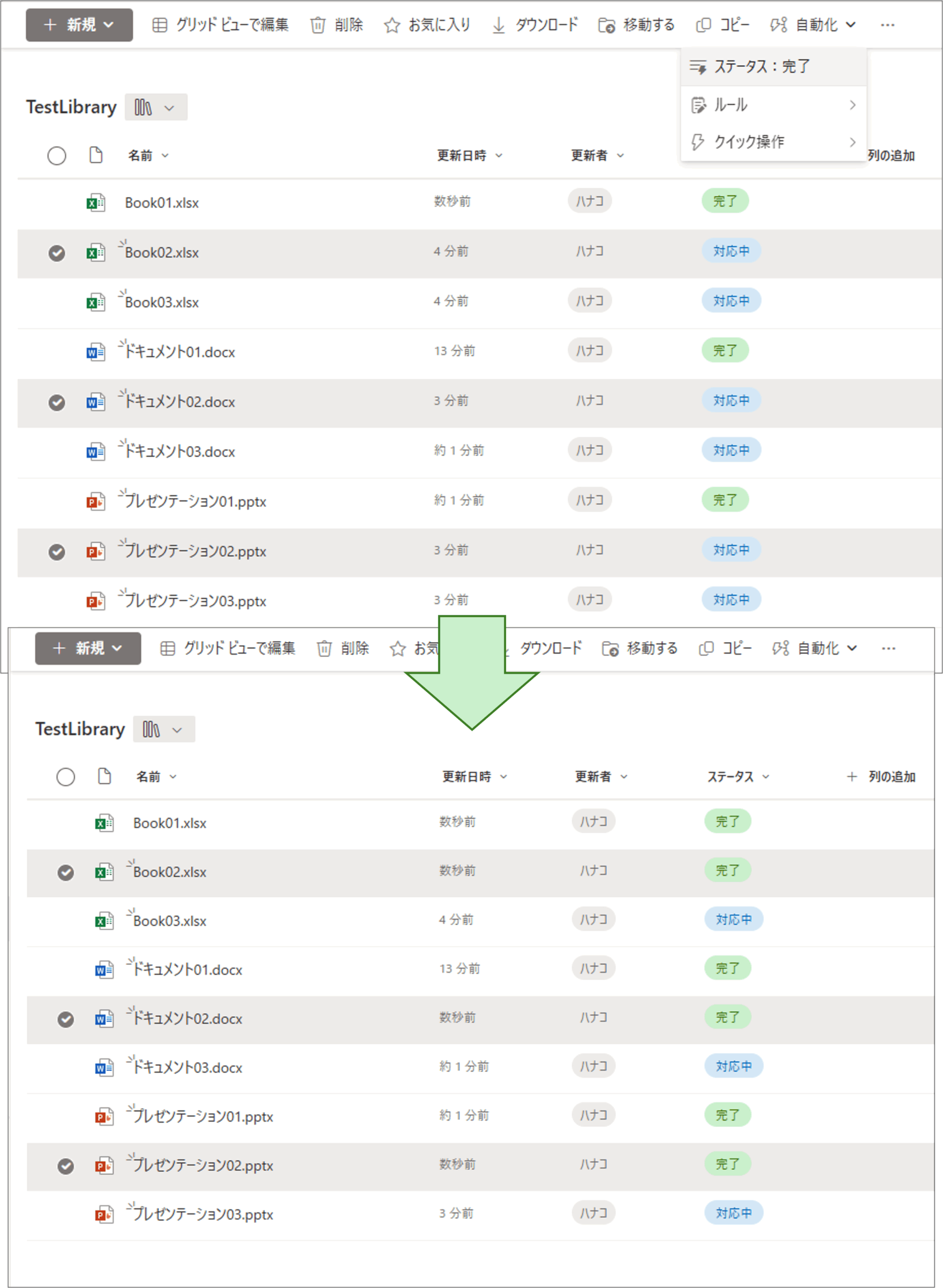
このように自動化メニューから簡単に列の値を変更することができました!
複数まとめて変更もできるのでとても便利です!
フローを実行する
最後に、フローを実行するためのクイック操作をご紹介します。
「フローを実行する」は、
・リストではアイテム、ライブラリではファイルを選択した時に実行できるもの
・リストおよびライブラリの[自動化]メニューから実行できるもの
をそれぞれ作成できるようになっています。
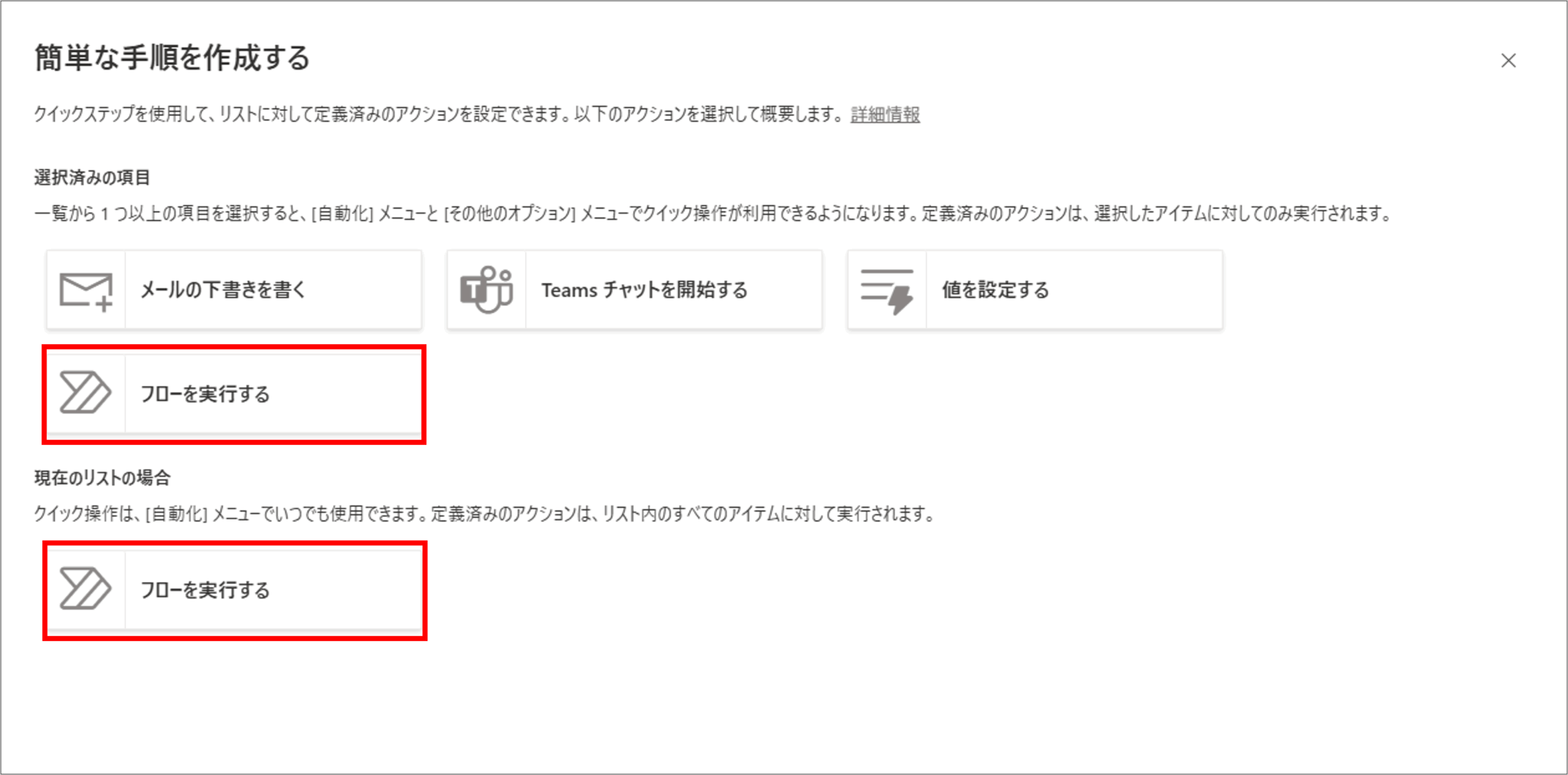
アイテム/ファイルを選択した時に実行できるクイック操作を作成した場合は、
任意のアイテム/ファイルを選択した状態で[自動化]メニューを開いた一覧に表示されます。
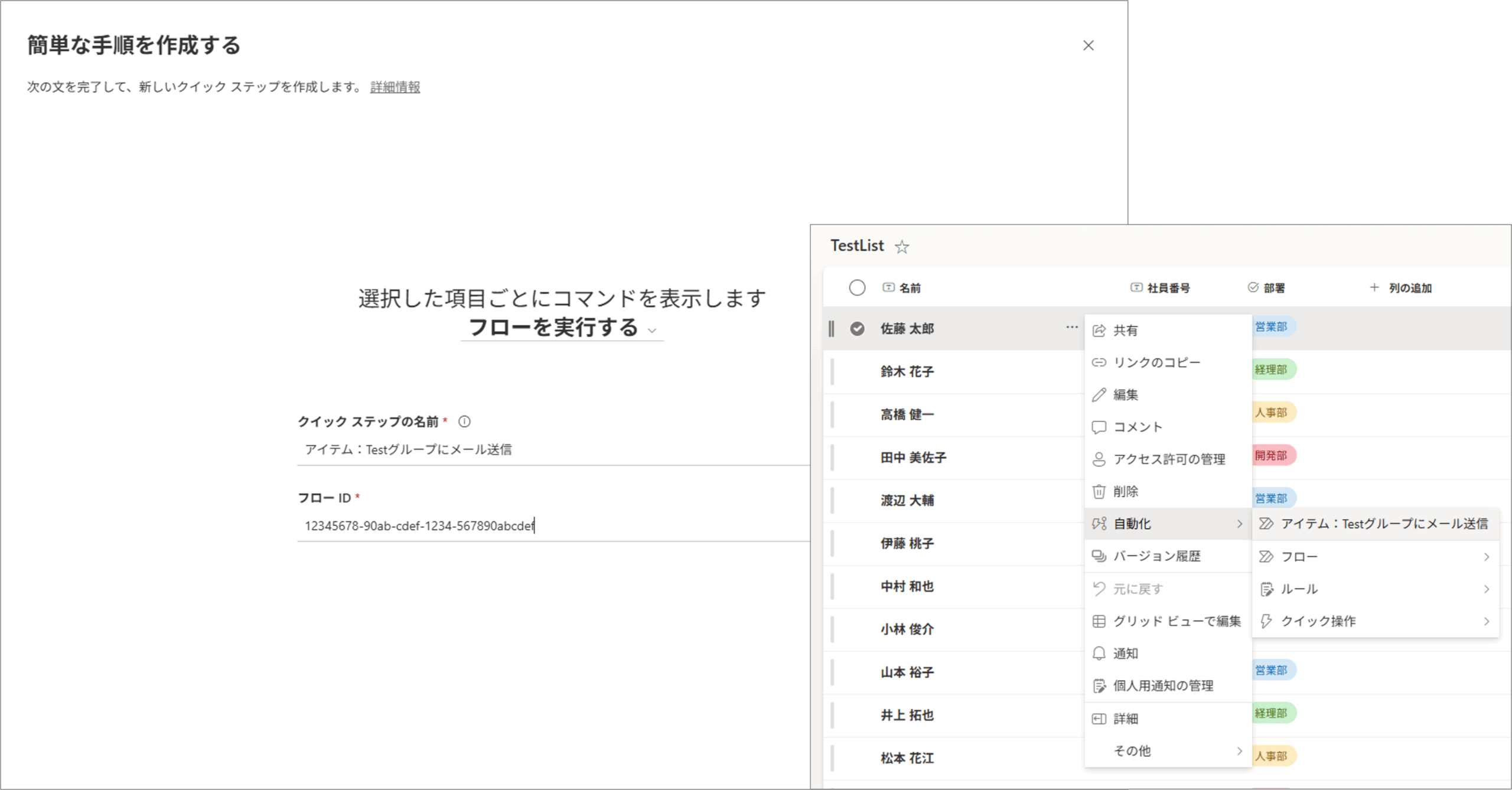
ちなみに、これまでも Power Automate で「選択したアイテムの場合」および「選択したファイルの場合」をトリガーとしたフローを作成した場合、指定したリスト/ライブラリの[自動化]メニューの「フロー」から実行が可能でした。
試しに、そのフローを実行するためのクイック操作を作成し使用してみたところ、フローは成功し、選択したアイテムの情報を取得できました⬇️

さらに、上の画像に表示されているフロー(「選択したアイテムの場合」トリガーでTestListを指定したフロー)を、
別のライブラリのクイック操作として実行した場合どうなるのかを検証したところ…
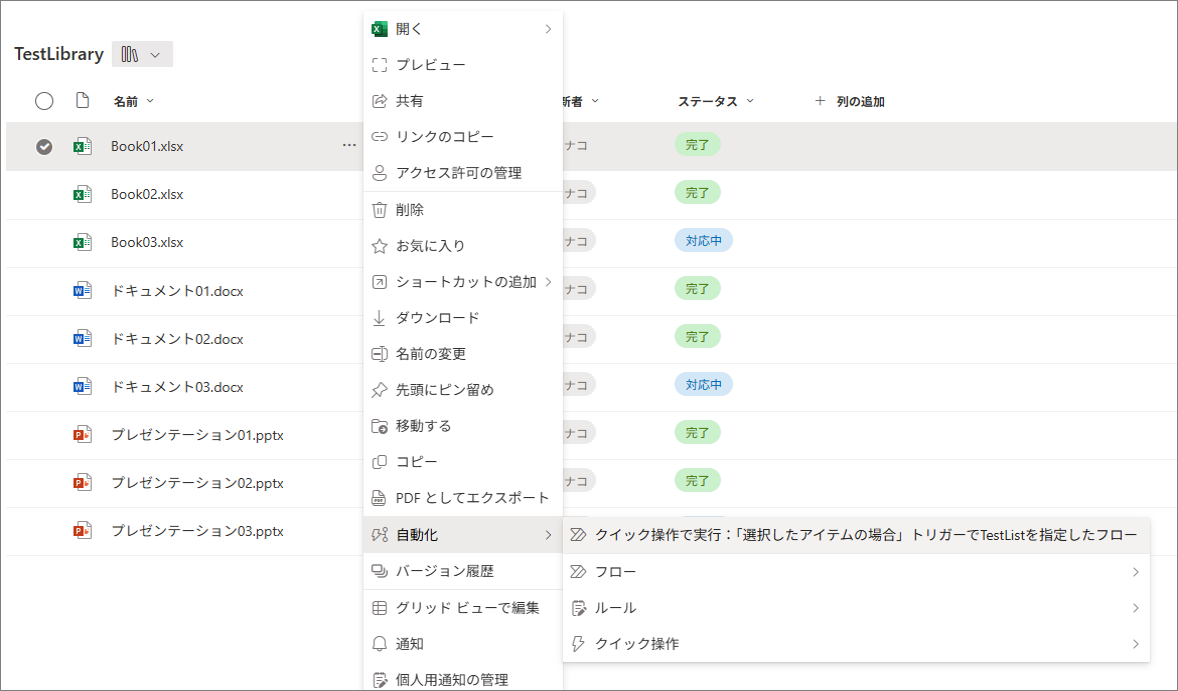
フローは成功し、ライブラリ上で選択したファイルの情報を取得することができました…!
こちらは 2025年5月 時点の動作となり、今後仕様が変更される可能性がありますのでお勧めはしませんが、
汎用的なフローを用意して、クイック操作として各リスト/ライブラリに配置するといった工夫もできそうです。
リストおよびライブラリの[自動化]メニューから実行できるクイック操作を作成した場合は、
アイテム/ファイルを選択しない状態で、いつでも[自動化]メニューから実行可能です。
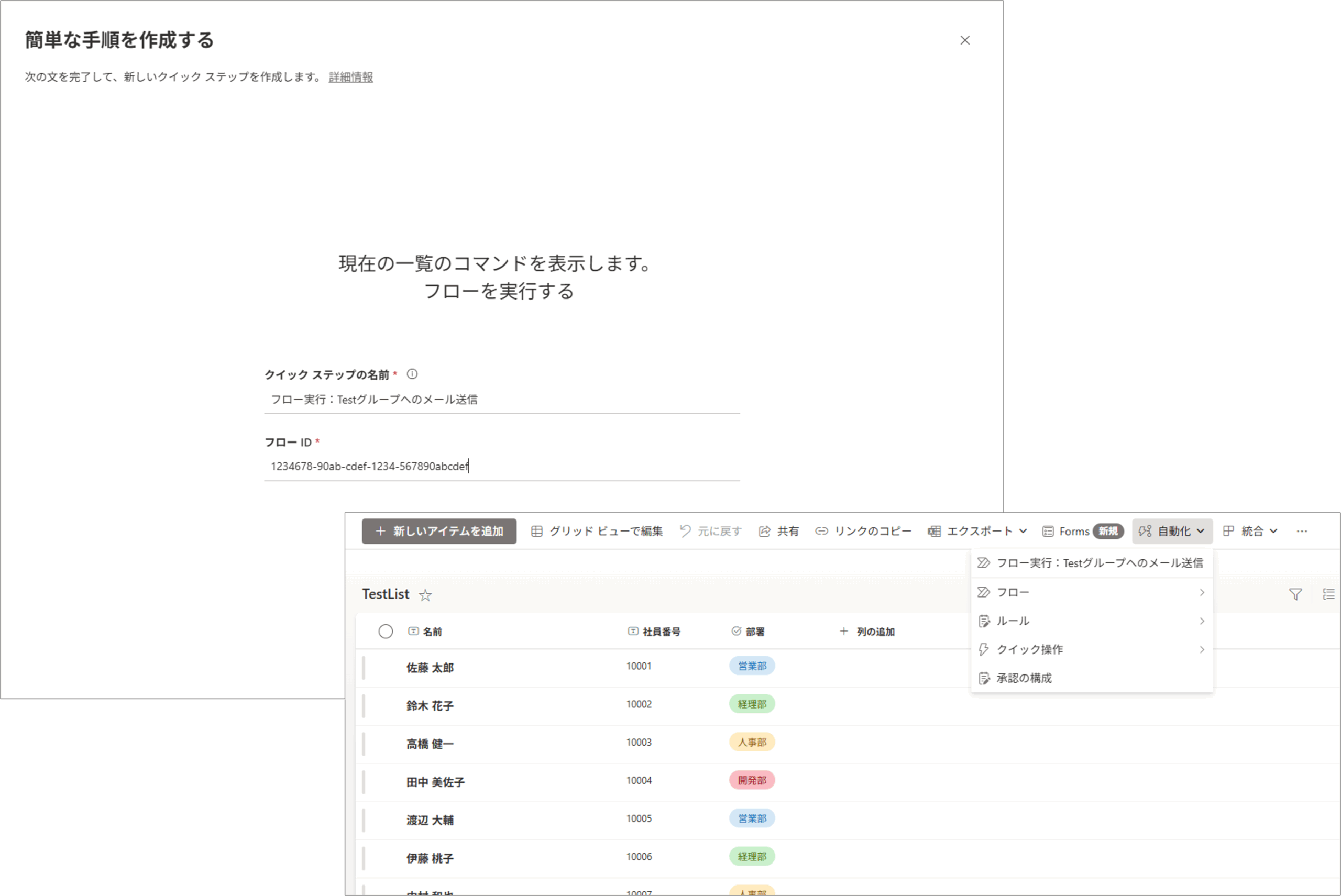
任意の手動トリガーのフローを指定して実行することができますので、工夫次第で活用の幅が広がりそうですね!
クイック操作の管理
作成されたクイック操作の管理は、[自動化]メニュー >[クイック操作の管理]から、
オン/オフの設定、編集、削除などを行うことができます。
なお、一つのリスト/ライブラリにつき、作成できるクイック操作は 15 個までとなっています。
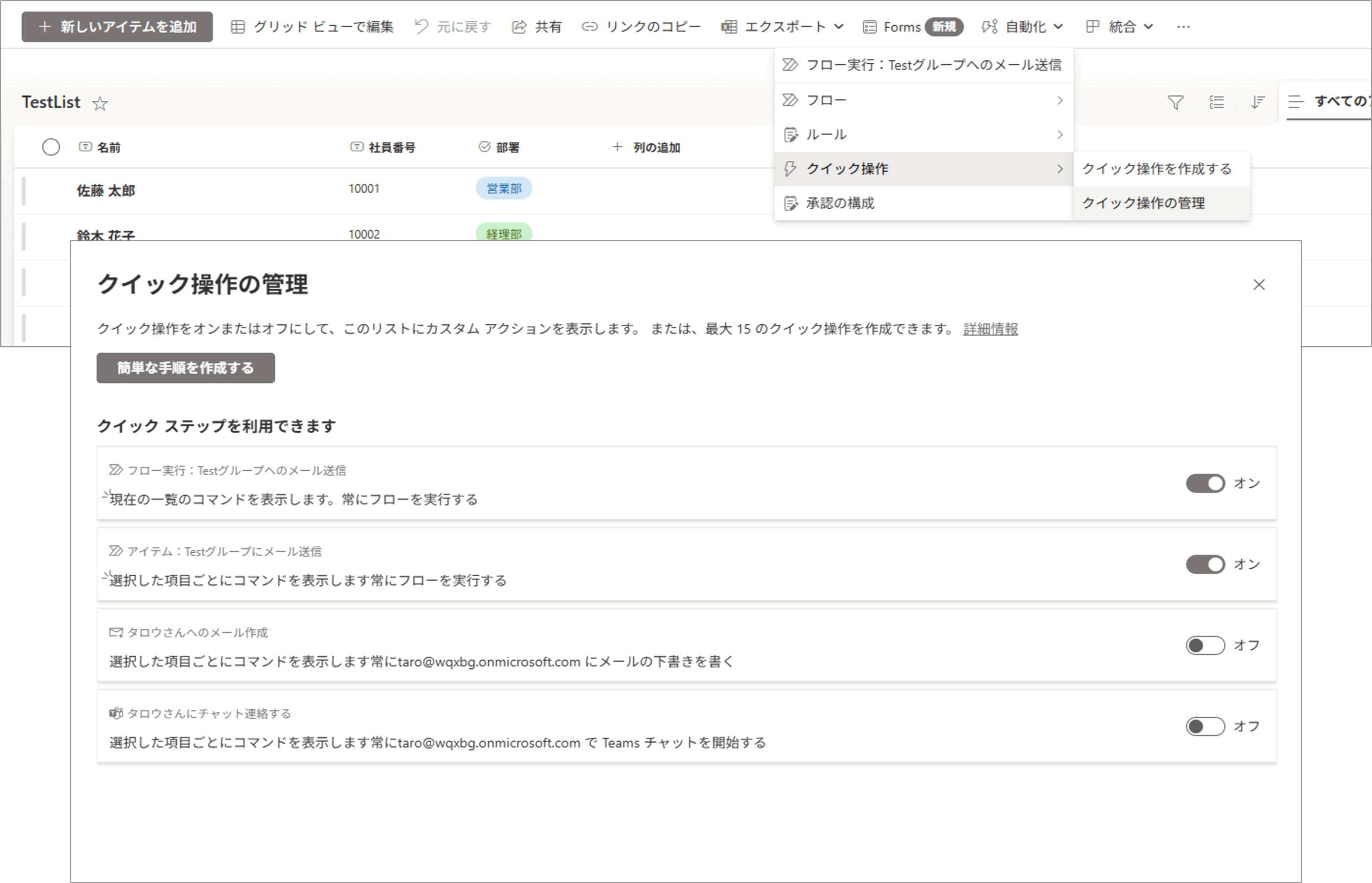
クイック操作を 作成/表示/実行 できる権限
リスト/ライブラリの編集権限が付与されたユーザーであれば、クイック操作の作成および管理が可能です。
なお、作成されたクイック操作は他のユーザーにも表示され実行できるものである点にご注意ください!
ですので、自分だけが使用するためではなく、リスト/ライブラリ利用者にとって便利なクイック操作が用意できるとベストですね!
実際に、作成されたクイック操作を実行できるかどうかは、ユーザーそれぞれの権限付与状況により異なります。
例えば、閲覧権限と投稿権限の実行の可否を比べると以下のようになります。
| クイック操作の種類 | 閲覧権限 | 投稿権限 |
|---|---|---|
| メールの下書きを書く | ||
| Teams チャットを開始する | ||
| 値を設定する | ||
| フローを実行する | [自動化]メニューには表示されるが、実行の可否はフローの権限付与状況による | |
なお、投稿権限ではクイック操作の作成および管理はできません。
クイック操作によってもともと権限のない操作ができてしまうことはありませんが、
作成されたクイック操作の表示や実行の制限はできない仕様となっているため、その点を踏まえて慎重に作成・管理する必要はありそうです!
今回は、SharePoint に新たに導入される「クイック操作」についてご紹介しました。
ぜひ、日々のちょっとした手間をクイック操作で解消してみてください!
以上、SxSのタケモトがお届けしました!本記事が少しでもお役に立てればうれしいです!
SxS (エスバイエス) では、日々更新される Microsoft 365 のアップデート情報を資料にまとめて分かりやすくご紹介するサービスもご提供しております。
この度、過去にご紹介した『アップデート情報資料』をご覧いただける、SxSサービス紹介資料 をご用意いたしました!
SxSのサービス内容についての詳しいご案内もございますので、ぜひ以下より資料をダウンロードしてご確認ください!
資料ダウンロードはこちらから!
それでは、次回のブログもお楽しみに~!