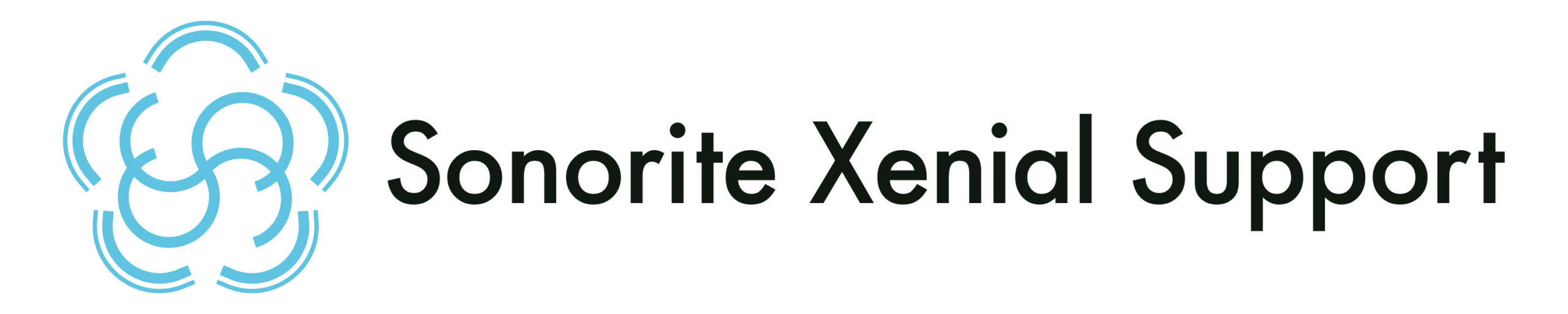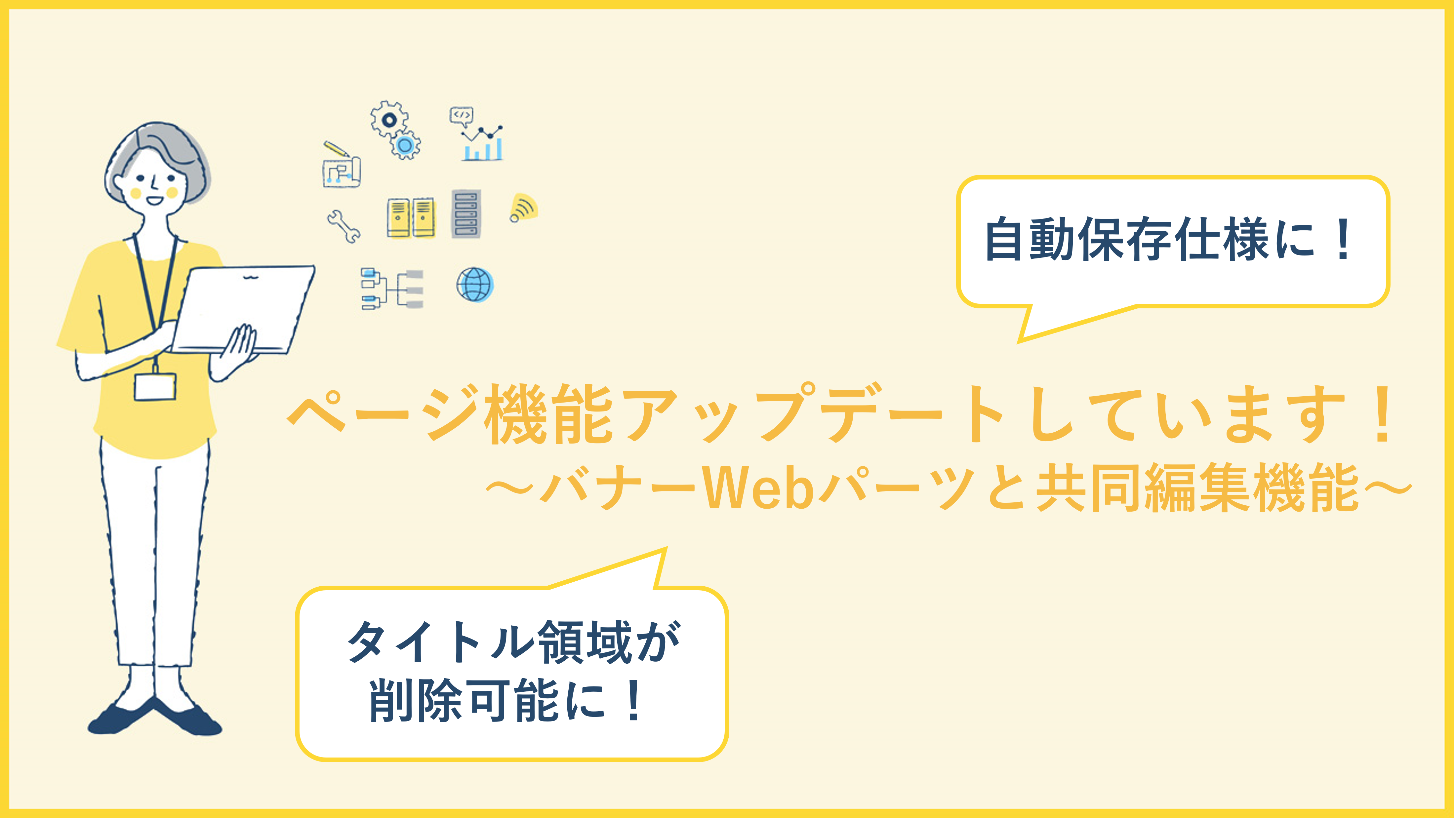みなさん、こんにちは!SxSのタケモトです。
9月も中旬だというのに、まだまだ暑いですね!
今年の夏は本当に暑くて外出も避けがちになっているので、はやく涼しくなってほしいです🍁
さて、本日は SharePoint のモダンUI ページに関するアップデート情報をご紹介します。
よくページを作成・編集する方であれば、最近のページ機能の変化にお気付きかもしれません。
細々としたアップデートもありますが、今回は特に大きな変化である2点をご紹介します!
と、その前に!
SxSでは、Microsoft 365 の活用推進、運用課題の対応など幅広いサポートをご提供しています。
SxSのサービス内容について記載した、SxSサービス紹介資料 をご用意しています。
ぜひダウンロードしてご活用ください!
タイトル領域がバナーWebパーツになった!
「タイトル領域」とは、ページの最上部にあったこの領域 ↓ のことです。
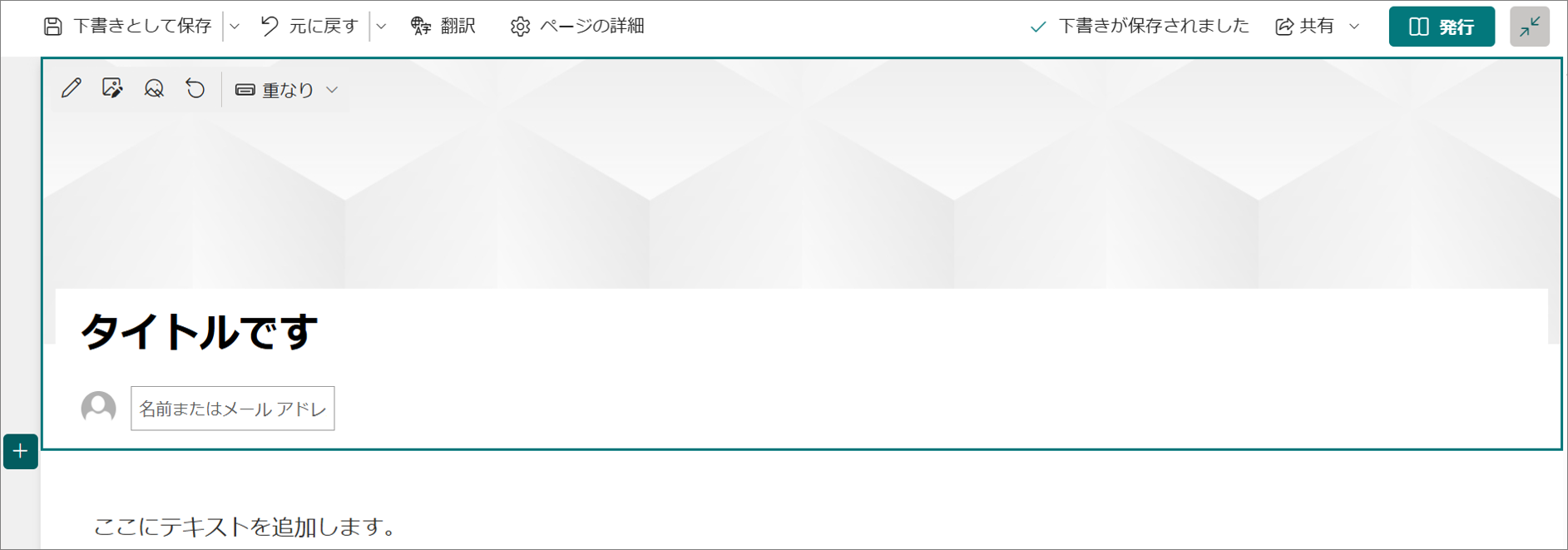
これまでタイトル領域は、ページ作成の際必ず付いてくるもので「削除」という選択肢がありませんでした。
でも場合によっては必要がなかったり邪魔になったりすることもありましたよね…。
SxSでも何度か、タイトル領域を削除する方法についてお問い合わせをいただいたことがありました。
(裏技として、タイトル領域がないレイアウトであるホームページ(Home.aspx)をコピーするといった方法はあったのですが、ちょっと面倒ですよね…。)
そんなタイトル領域ですが、今回満を持して「バナーWebパーツ」として生まれ変わり、
これまでできなかった削除やより自由なレイアウトが可能になりました!
タイトル領域からの変更点を確認しつつ「バナーWebパーツ」の機能をご紹介します。
タイトルの設定
まず新規ページを作成すると、バナーWebパーツとして既定でページ上部に埋め込まれています。
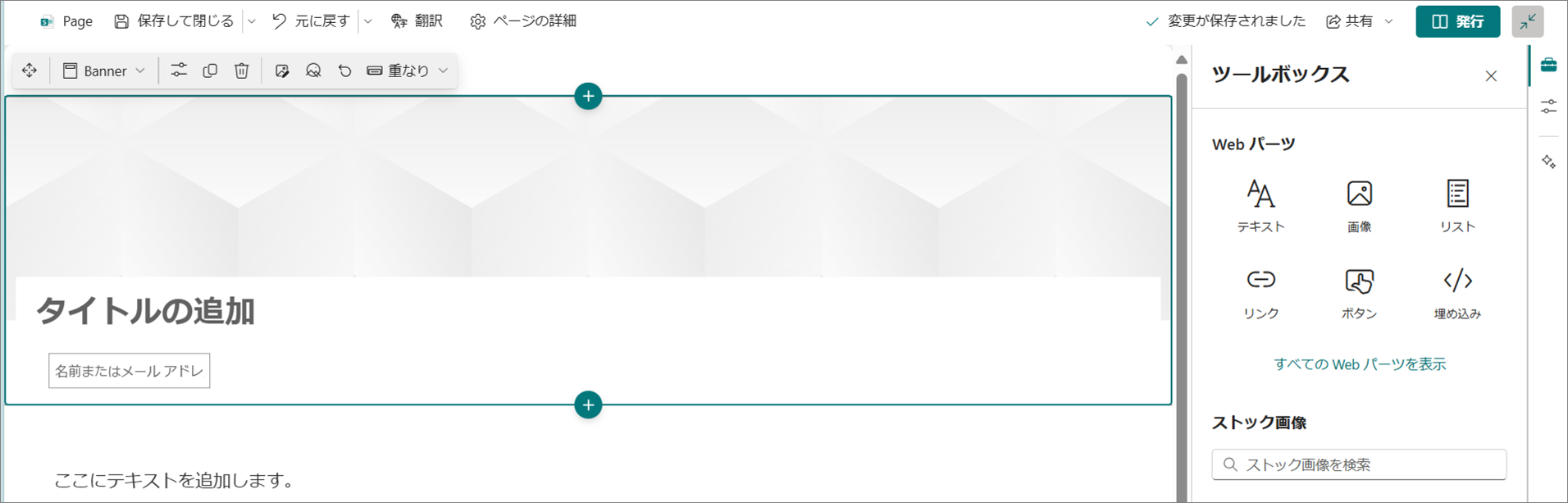
ちなみに右側の「ツールボックス」も最近導入された新しいコンテンツウィンドウです。ここからコンテンツの挿入ができます。
新規ページ作成の場合、アップデート前のタイトル領域では最初に入力したタイトルがページのプロパティ名(URLや「サイトのページ」で使用されるページタイトル)となりましたが、
バナーWebパーツ導入後は、画面左上のファイルマークのある箇所(下記画像参照、初期値は「Page」)からもページのプロパティ名の設定が可能になりました。
また、最初に既定で埋め込まれているバナーWebパーツに入力するタイトルもこれまで同様にページのプロパティ名と認識されます。
どちらか一方で最初に入力したタイトルがページのプロパティ名となり、どちらで設定しても自動的に同期されます。
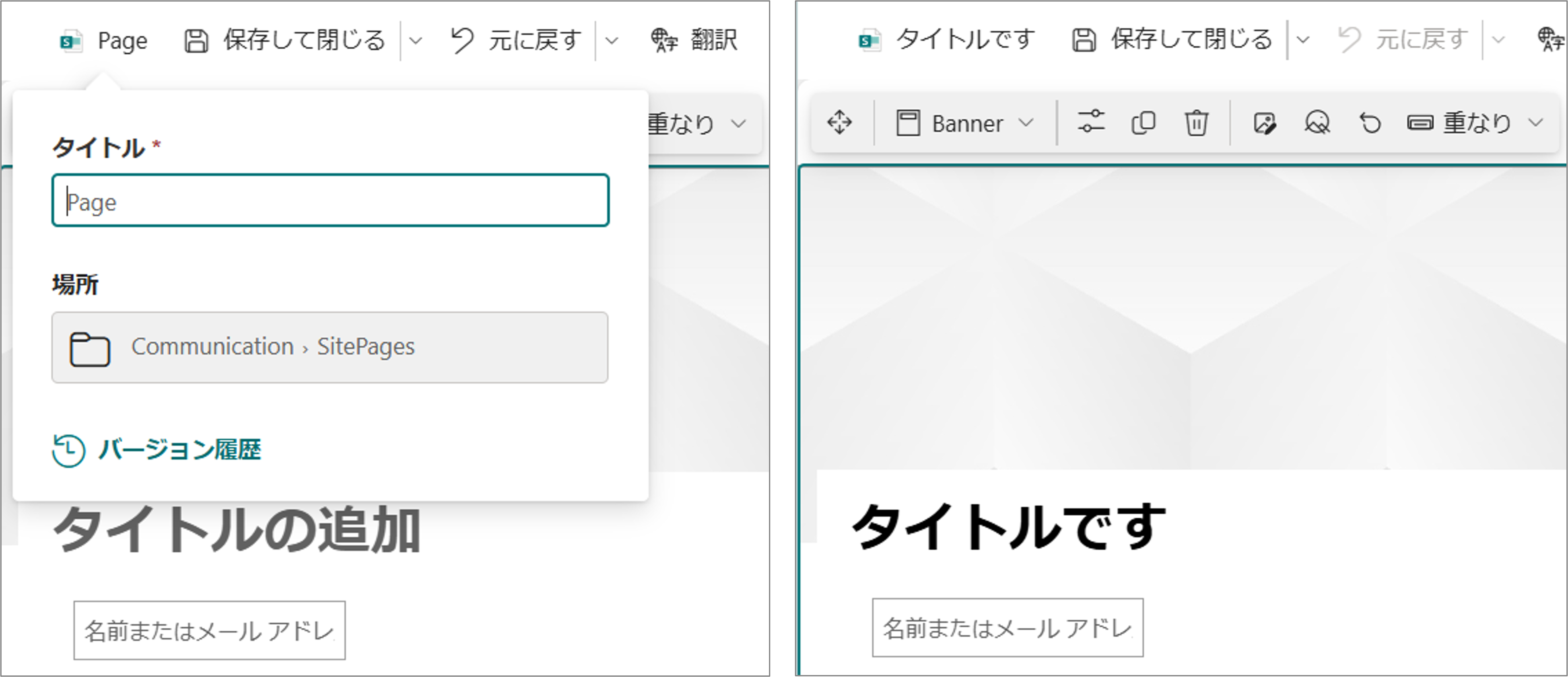
ページのプロパティ名設定後も、この2か所のタイトルは変更の度に同期され連動します。(ページのプロパティ名は連動しません。)
新しいレイアウト
レイアウトとしては「作成者」と「フェード」が新しく追加されました。
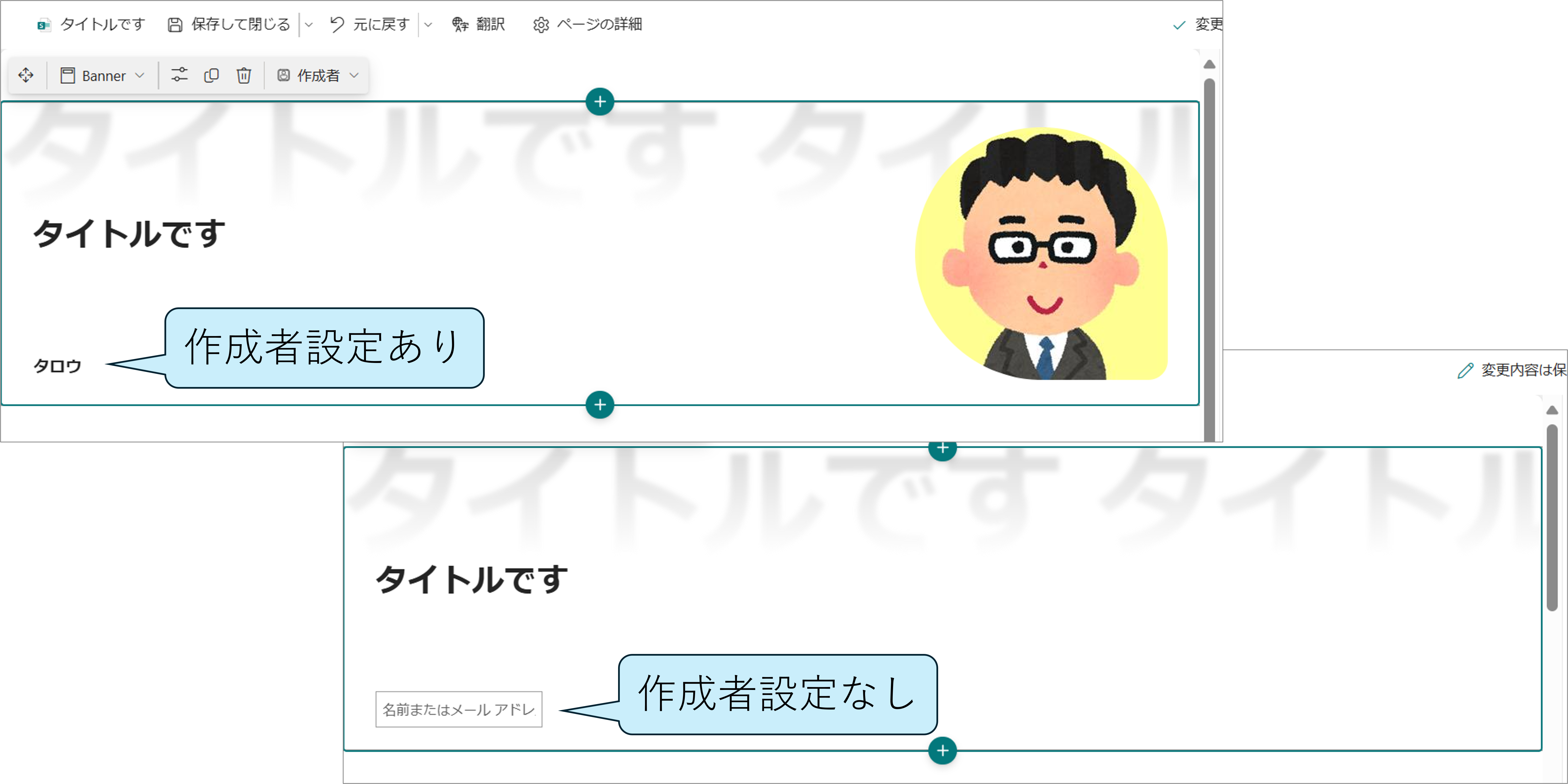
作成者を設定すると、プロフィール画像が右側に大きく表示されます。
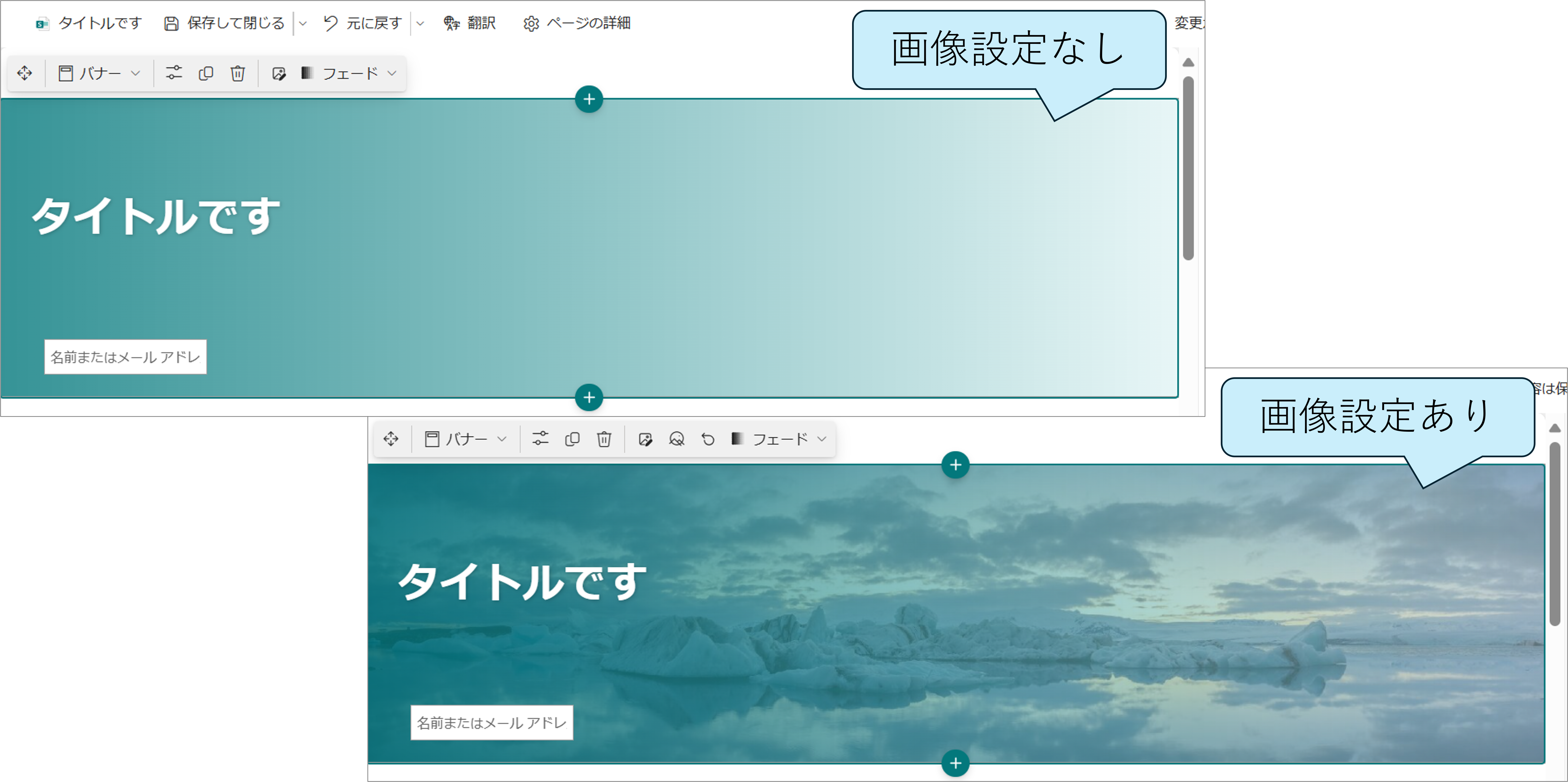
削除と複数追加
そしてお待ちかね!コマンドバーのゴミ箱ボタンから削除が可能です!
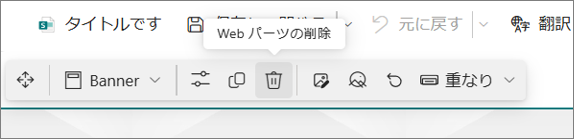
また、複数のセクションへの追加が可能となり、見出しとして使用できるようになりました。
試しに、最初のバナーWebパーツを削除して、次のセクションにバナーWebパーツを3つ追加してみたページが
こちら ↓ です。見出しにはそれぞれに作成者を設定することができます。
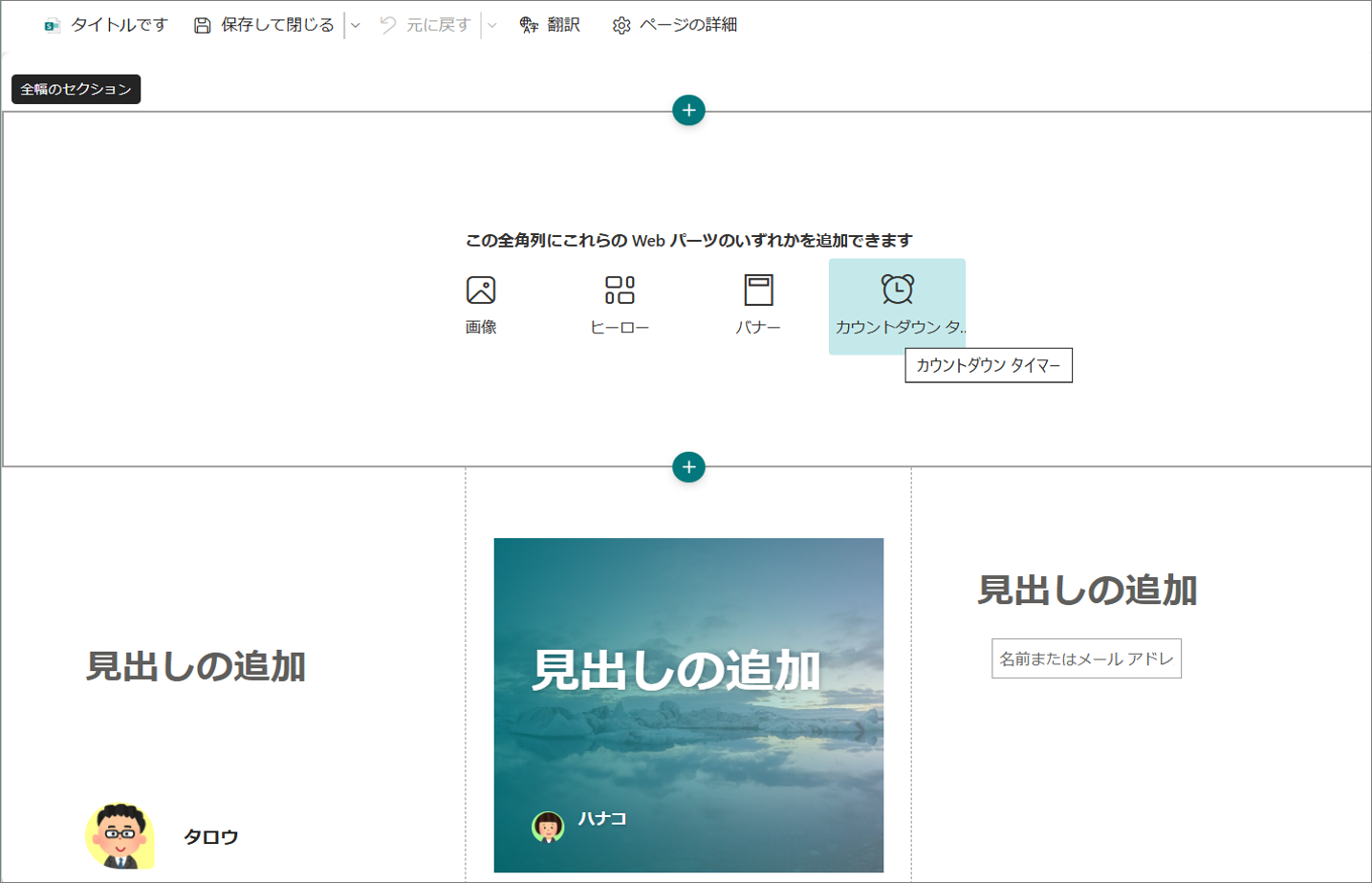
なお、複数追加が可能になったことに伴い、
ページ最上部の全幅のセクションに設置されたバナーWebパーツのみが「タイトル」という扱いとなり、
その他のバナーWebパーツは「見出し」という扱いになります。
これらのバナーの違いは、入力なし状態のWebパーツに表示される「〇〇を追加」からも確認できます。
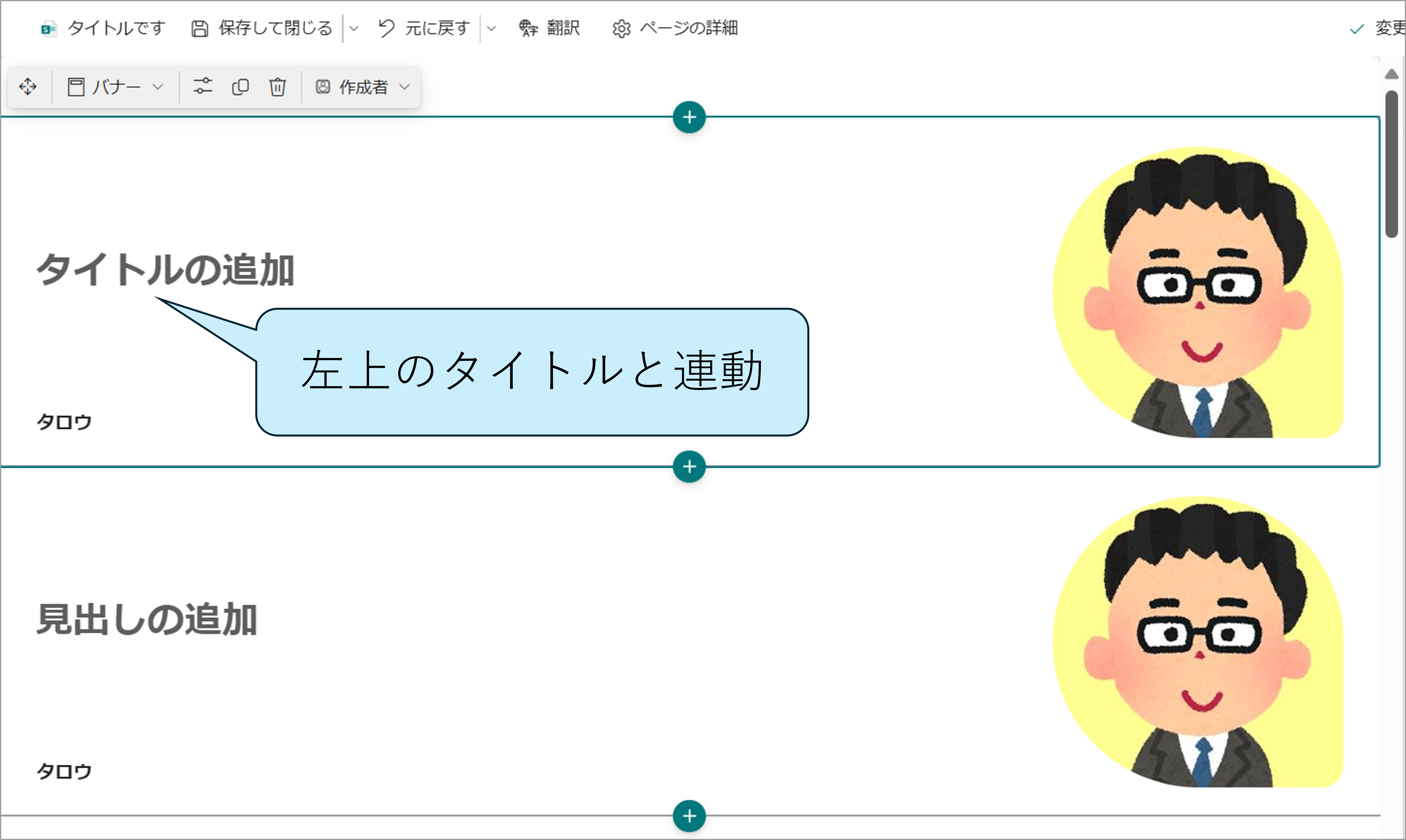
バナーWebパーツの紹介は以上です。
新規作成ページだけでなく、既存のページの元タイトル領域もバナーWebパーツに自動で切り替わっていますので、ぜひ実際に使用して新機能を確認してみてください!
ページの共同編集ができるようになった!
続いてはページの共同編集機能のご紹介です。
これまでは、誰かが編集中のページは下書きが公開または保存されるまで他のユーザーは編集できませんでしたが、
この度複数ユーザーでの共同編集が可能になりました!
同じWebパーツでない限り、同時にページ編集作業を進めることができます。
編集した内容はリアルタイムで他ユーザーの編集画面にも反映されます。
共同編集してみた!
試しにタロウさんとハナコさんで同時にページを編集してみました。
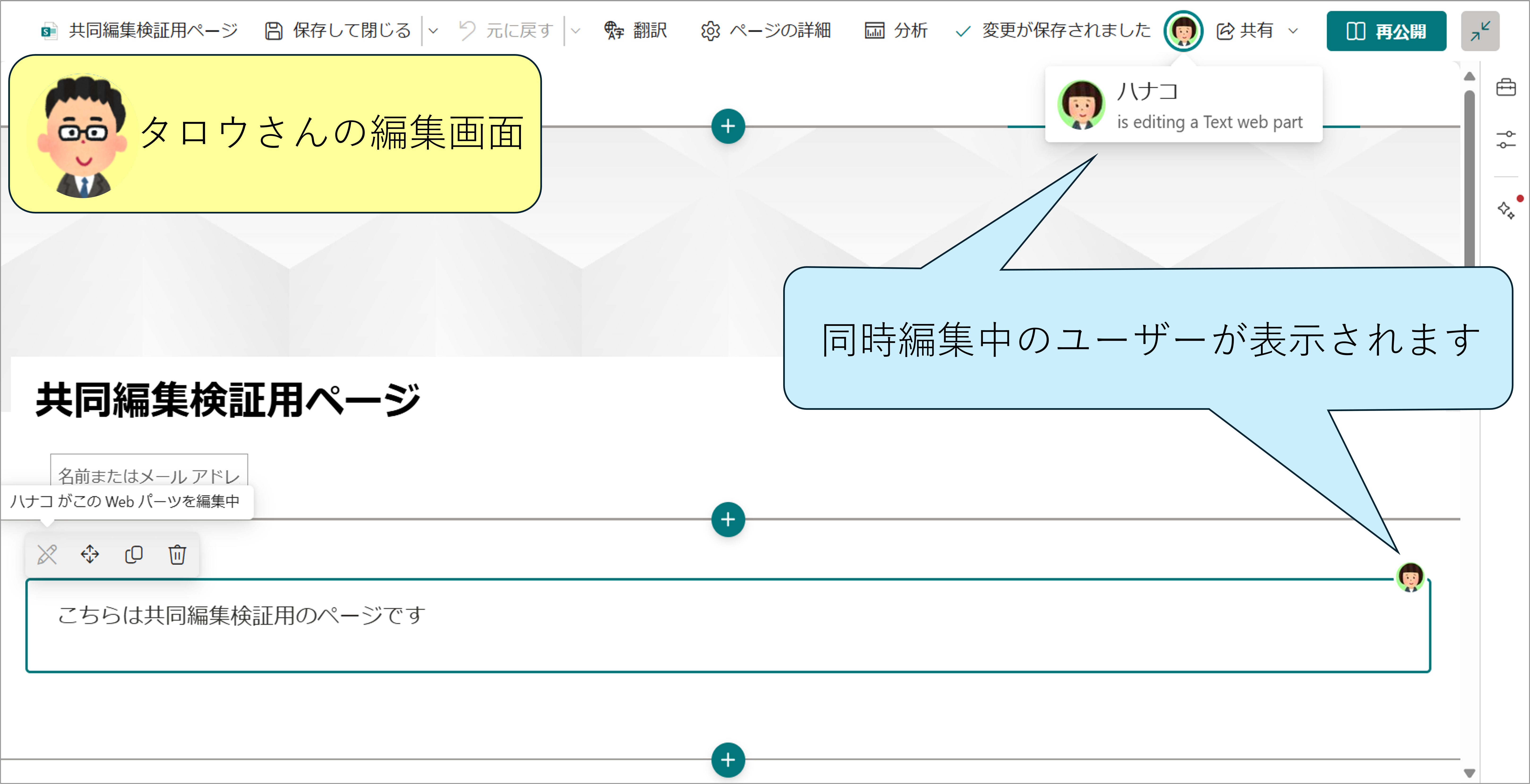
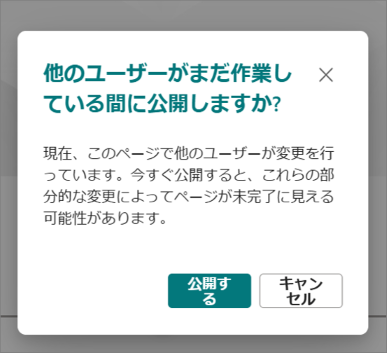
自動保存仕様になった!
共同編集が可能になったことに伴って、保存方法にも変更がありました!
変更内容は数秒ごとに自動保存されるようになり、編集画面の上部のメニューも変わりました。
以前のメニューと比較してみましょう。
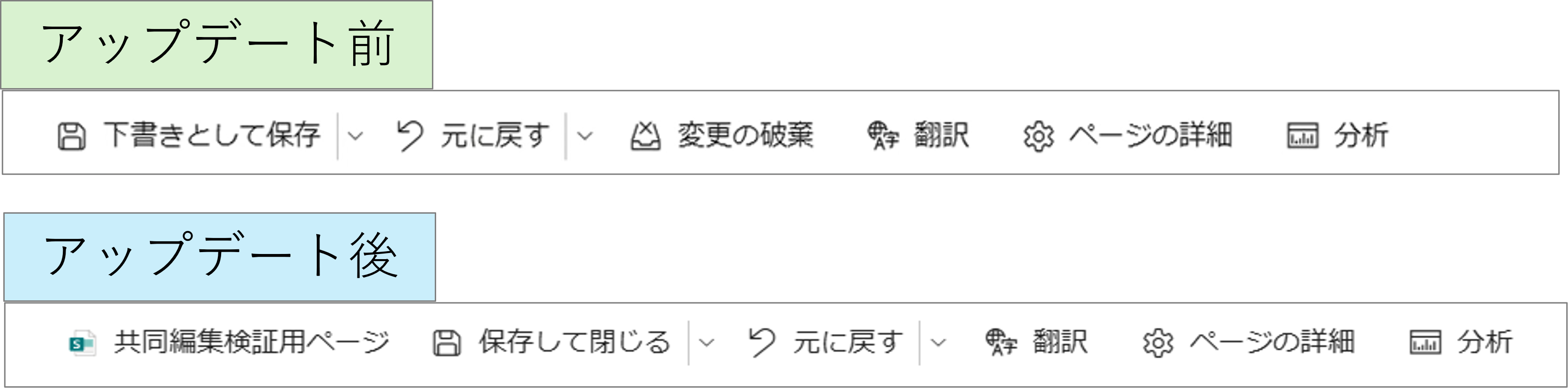
タイトルの設定が左端に誕生したことにより、少しずつ右にずれているような状態ですが…
まずは、[下書きとして保存]が[保存して閉じる]になりました。
複数ユーザーで編集中に、自分だけ編集を終える場合などには[保存して閉じる]をクリックして編集モードを閉じるようにしましょう。
[元に戻す]ボタンは変わらずあります。
複数ユーザーで編集中の場合、元に戻せるのは自分が行った編集内容のみとなります。
そして[変更の破棄]ボタンがなくなり、変更の破棄ができなくなってしまいました。
先ほども述べたように、自動保存がかかる仕様となったため、
一旦編集モードでページを開くと、変更は勝手に保存されてしまいますし、
何も変更していない場合でも[保存して閉じる]必要があります。
これまでちょっとしたお試しやちょっとした確認に、編集モード ⇒ 変更の破棄 はとても便利だったので、
なくなってしまい残念ですね…。
ちなみに、「勝手に保存かかるのを知らなくて内容変更しちゃったよ!」といった時には、
[ページの詳細]>[バージョン履歴]から変更箇所の確認や以前のバージョンの復元が可能です。
今後、ページ編集の際は自動保存がかかることに注意いただきつつ、ぜひ共同編集機能を活用してみてください!
今回はページ機能のアップデート情報についてご紹介しました。
SxS (エスバイエス) では、日々更新される Microsoft 365 のアップデート情報を資料にまとめて分かりやすくご紹介するサービスもご提供しております。
この度、過去にご紹介した『アップデート情報資料』をご覧いただける、SxSサービス紹介資料 をご用意いたしました!
SxSのサービス内容についての詳しいご案内もございますので、ぜひ以下より資料をダウンロードしてご確認ください!
資料ダウンロードはこちらから!
それでは、次回のブログもお楽しみに~!