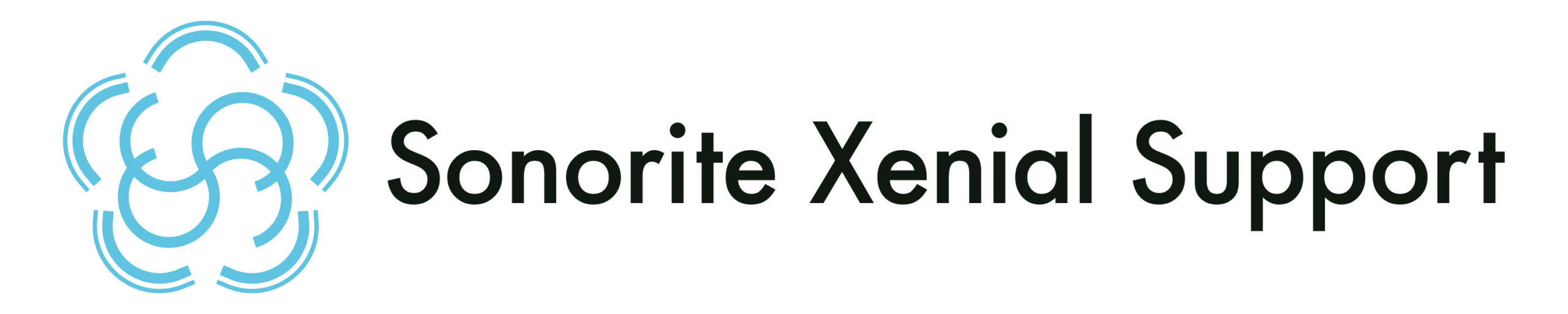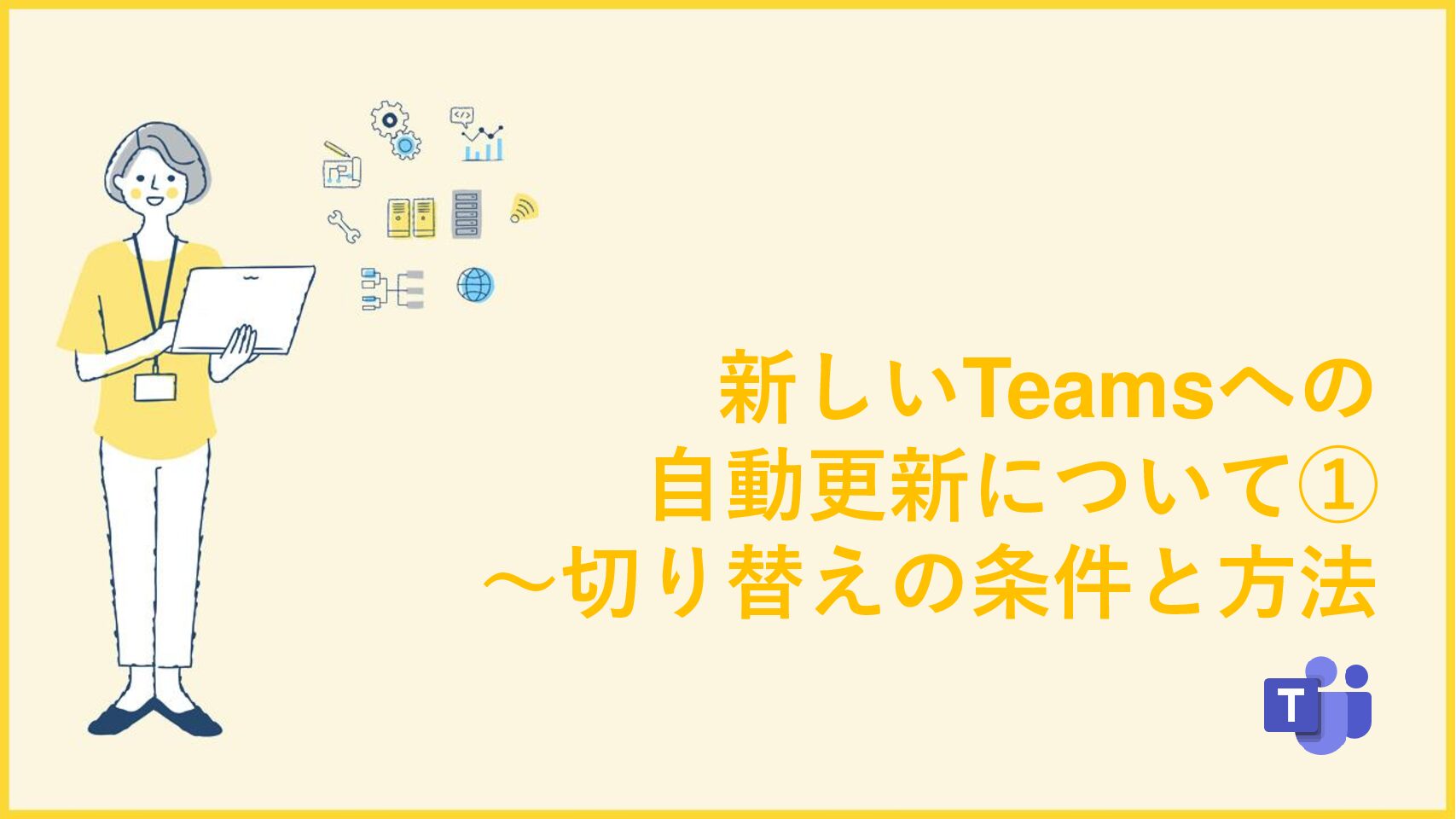こんにちは!SxSの橋本です。3月になり、徐々に春の訪れが近付いてきましたね。
本日は今月末より実施される、新しいTeamsへの切り替えについてのお知らせを2回に分けてお伝えします。
前半のこの記事ではその概要と、管理者側で設定できる更新ポリシーについてご説明します。
と、その前に!
SxSでは、Microsoft 365 の活用推進、運用課題の対応など幅広いサポートをご提供しています。
SxSのサービス内容について記載した、SxSサービス紹介資料 をご用意しています。
ぜひダウンロードしてご活用ください!
自動更新の概要
2023年10月5日以降、新しい「Microsoft Teams」アプリの一般提供が開始されています。
これまでは、従来のTeamsを使い続けることも可能でした。
しかしながら、2024年3月31日以降は、
すべてのユーザーが新しいTeamsへ切り替えられることが決定しています。
従来のTeams
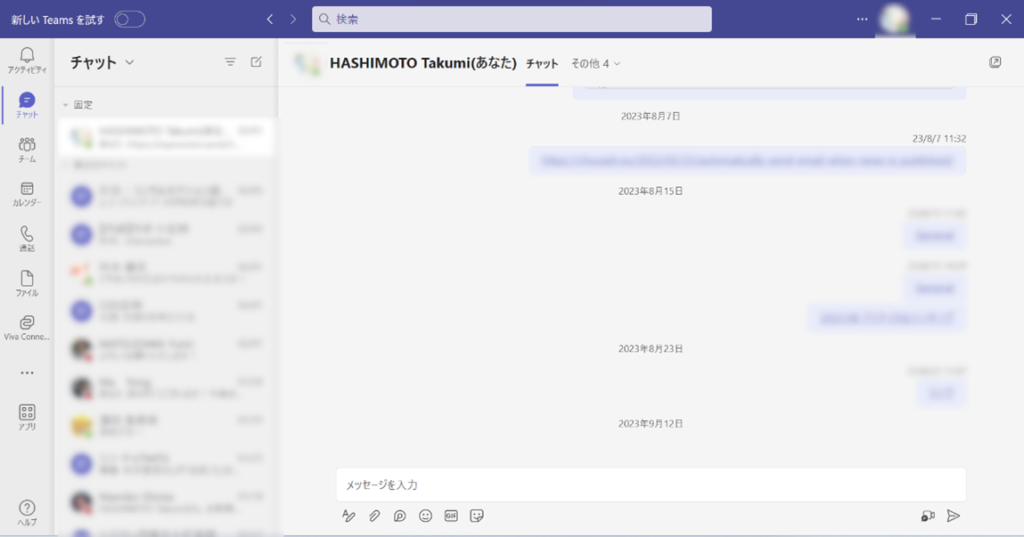
新しいTeams
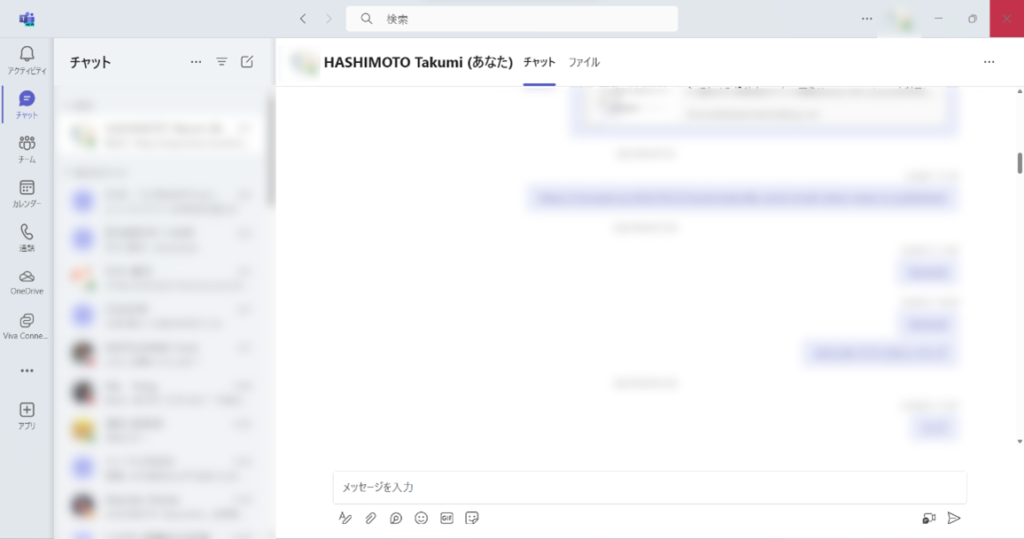
新しいTeamsへの切り替え方
前述の通り、2024年3月31日以降は従来のTeamsは利用できなくなり、
新しいTeamsへ自動的に切り替わります。
既に新しいTeamsが利用可能となっているテナントが殆どかと思いますので、
3月31日以前であっても従来のTeamsを利用しているユーザーは、
画面左上の「新しいTeamsを試す」トグルから新しいTeamsに切り替えることができます。
テナントで従来のTeamsのみと制限されていなければ、
このトグルはブラウザ・デスクトップアプリの両方とも、すべてのユーザーに表示されています。
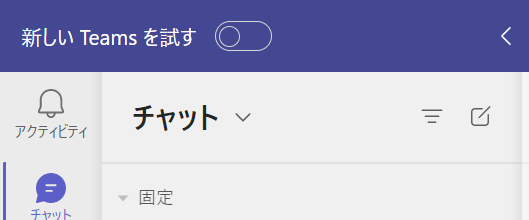
新しいTeams利用の前提条件
新しいTeamsを利用するための前提条件は以下となります。
- OSが Windows 10 バージョン10.0.19041 以降、または macOS 12 (Monterey) 以降であること
- WebView2 (デスクトップアプリなどにEdgeのブラウザ機能を埋め込むための機能) を最新版に更新すること
- 配信の最適化 (Microsoft製品の更新で共通に使われる仕組み) を有効にすること
Teams更新ポリシーの構成
新しいTeamsもしくは従来のTeamsの利用を、テナント内のユーザーに対してどのように設定するかは、
Teams管理センターの更新ポリシーを構成することで制御できます。
更新ポリシーは現時点では、以下の2点を設定することが可能です。
- Teams のプレビュー機能を表示する
- 新しいTeamsクライアントを使用する(2024年3月31日以降は設定値が無効となります)
ここでは新しいTeamsの更新ポリシーの作成とグループへの割り当て手順をご紹介します。
- テナント管理者アカウント、またはTeams管理者アカウントでTeams 管理センターにサインインします。
- 左側のナビゲーションで「チーム」を展開し、「Teams 更新ポリシー」を選択します。
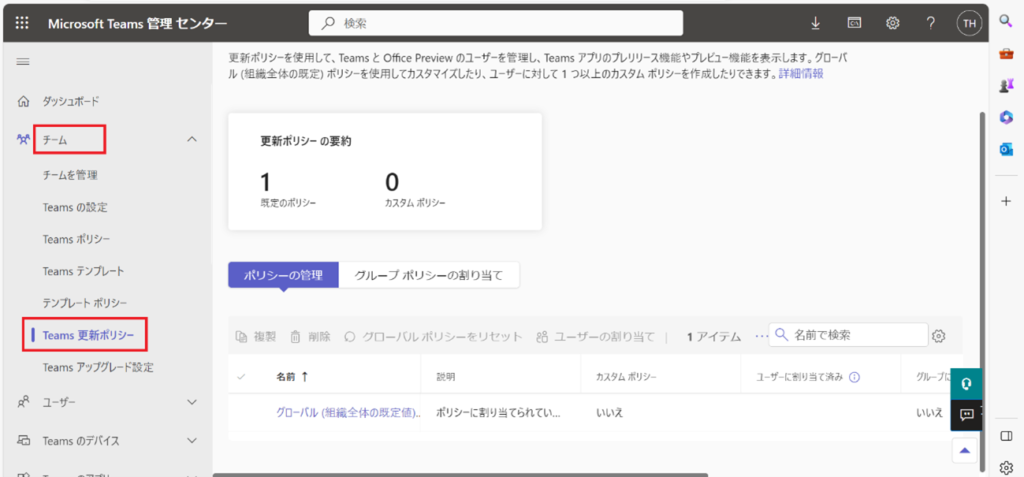
- 「追加」をクリックして新しいポリシーを追加、または既存のポリシーを選択して編集します。
画面幅によって「追加」が見えない場合がありますので、その場合はメニュー右側の「・・・」をクリックしてください。
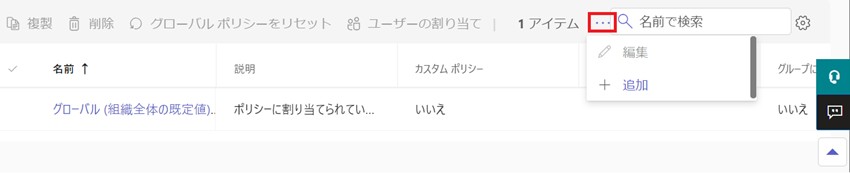
- 更新ポリシーを構成します。
「新しいTeamsクライアントを使用する」の設定値は、以下の5つから目的に合わせて選択します。
- 無効
新しいTeamsが利用できなくなり、従来のTeamsのみ利用できます。 - 既定として従来のTeams
従来のTeamsを既定に設定し、必要に応じて新しいTeamsへ切り替えることもできます。 - Microsoftが管理
デフォルトの設定値となり、Microsoftが管理している切り替えスケジュールに合わせて、
新しいTeamsを既定に設定します。
テナントの更新プログラムチャネルによって、新しいTeamsが既定となる時期は異なります。
殆どのテナントでは新しいTeamsが既に既定となってます。 - 既定として新しいTeams
新しいTeamsを既定に設定し、必要に応じて従来のTeamsへ切り替えることもできます。 - 新しいTeamsのみ
従来のTeamsが利用できなくなり、新しいTeamsのみ利用できます。
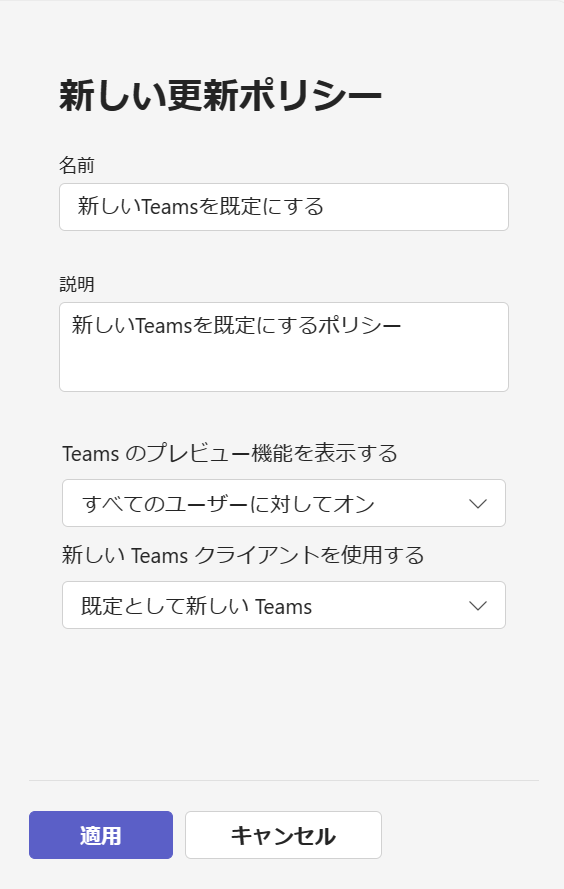
- 「適用」をクリックして新しいポリシーを作成します。
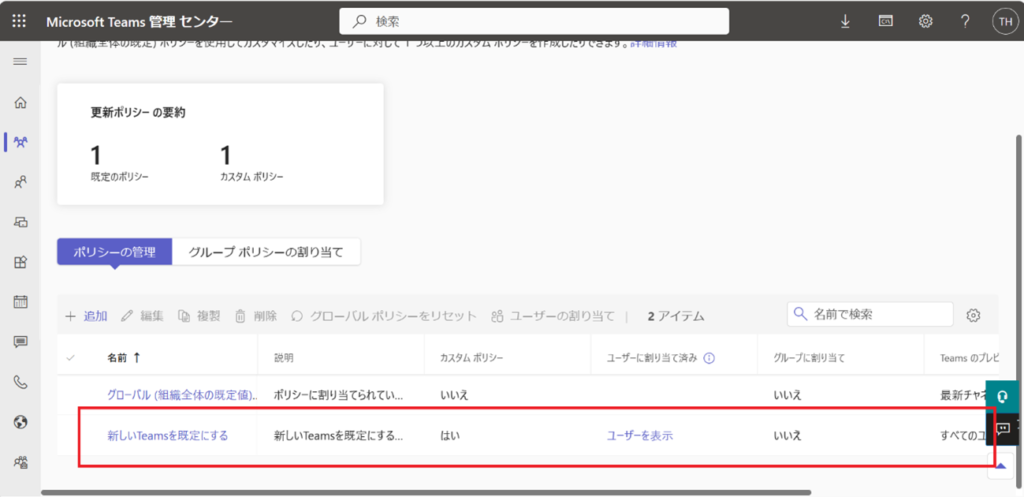
- 「グループポリシーの割り当て」をクリックして、ポリシーの割り当て画面に切り替えます。
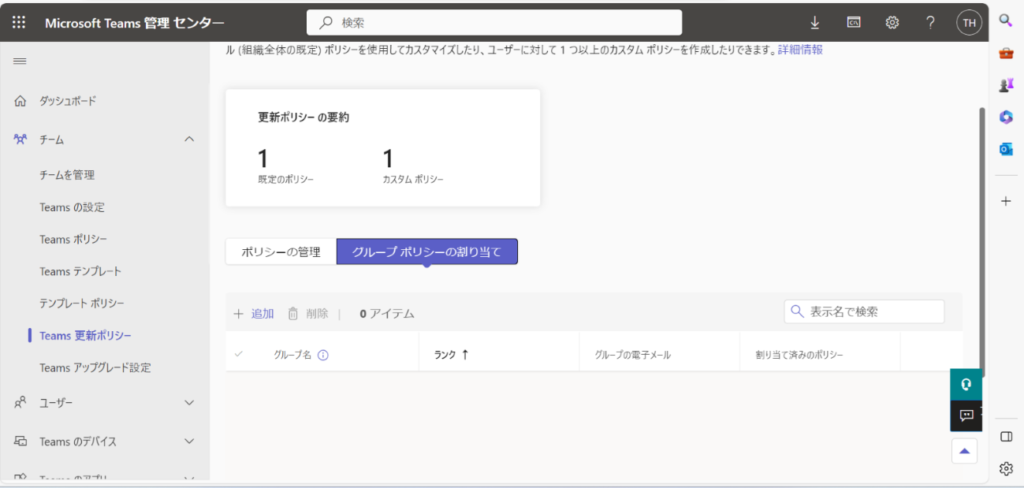
- 「追加」をクリックして新しい割り当てを追加します。
- ポリシーを割り当てるMicrosoft 365 グループ(Teams のチーム)を指定し、
「ポリシーの選択」では先ほど作成した新しいポリシーを選択します。
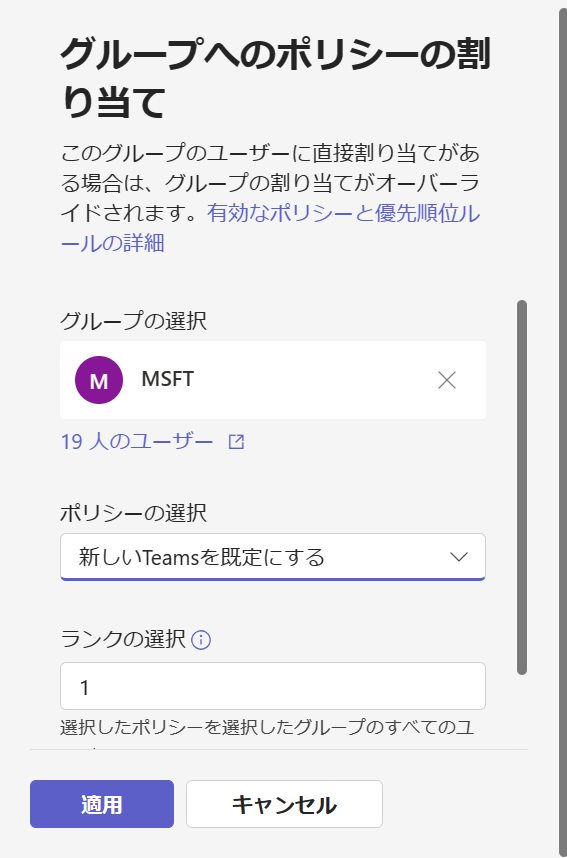
- 「適用」をクリックすると以下の確認画面が表示されますので、「確認」をクリックします。
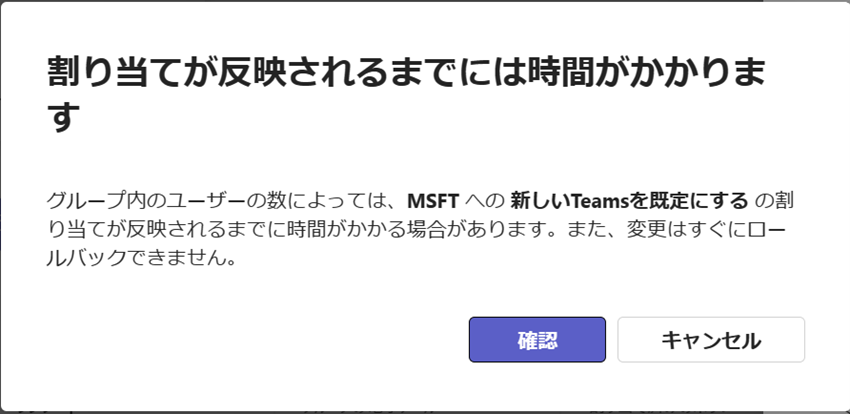
- 一定時間の経過後、新しいポリシーが指定したグループに割り当てられます。
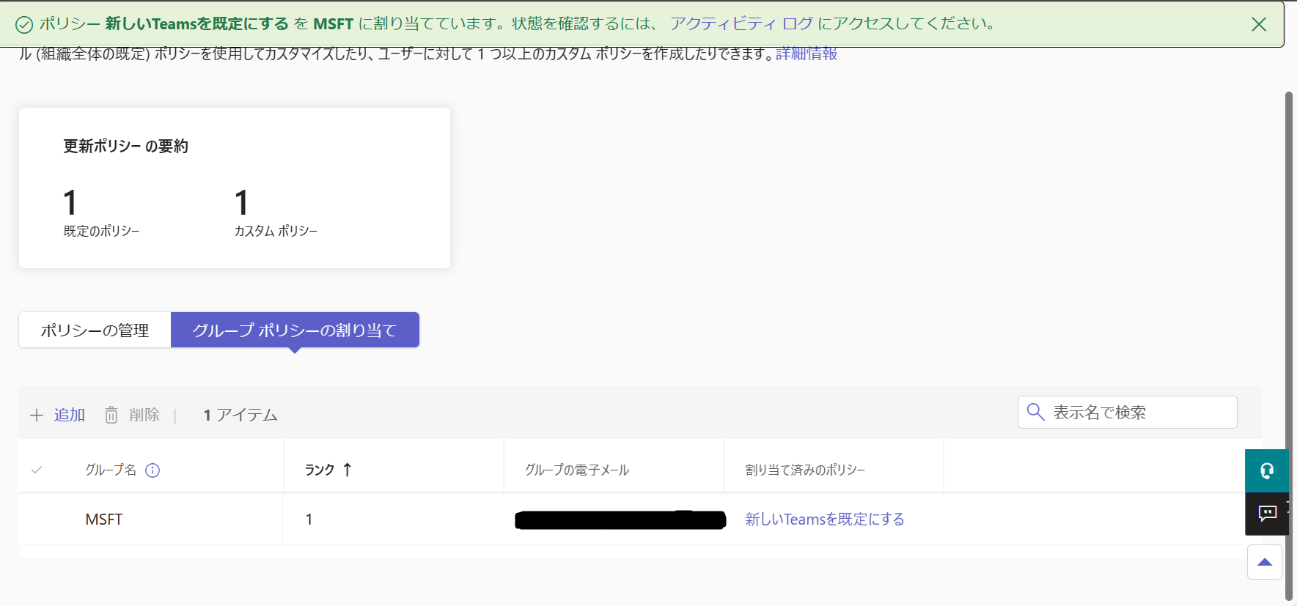
Teams更新ポリシーの構成手順は以上となります。
後半の記事では新しいTeamsに切り替わったことで、
従来のTeamsからどのような点が変化したのかをお伝えします。こちらからご確認ください。
SxSでは、今後もMicrosoft 365関連のアップデートを告知するさまざまな情報をお伝えするサービスを提供しています。
SxS気になるなぁと思ったら、サービスページをご確認ください。
Microsoft 365 を使う中で「ちょっと聞きたい?」にすぐ応える体制を用意しています。
また、困っていることがありましたらお問い合わせフォームよりお問い合わせください。