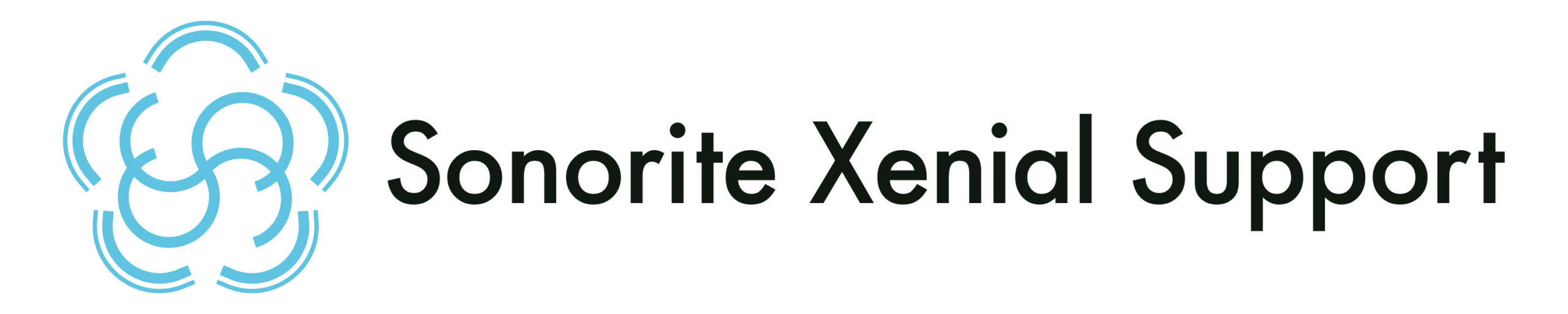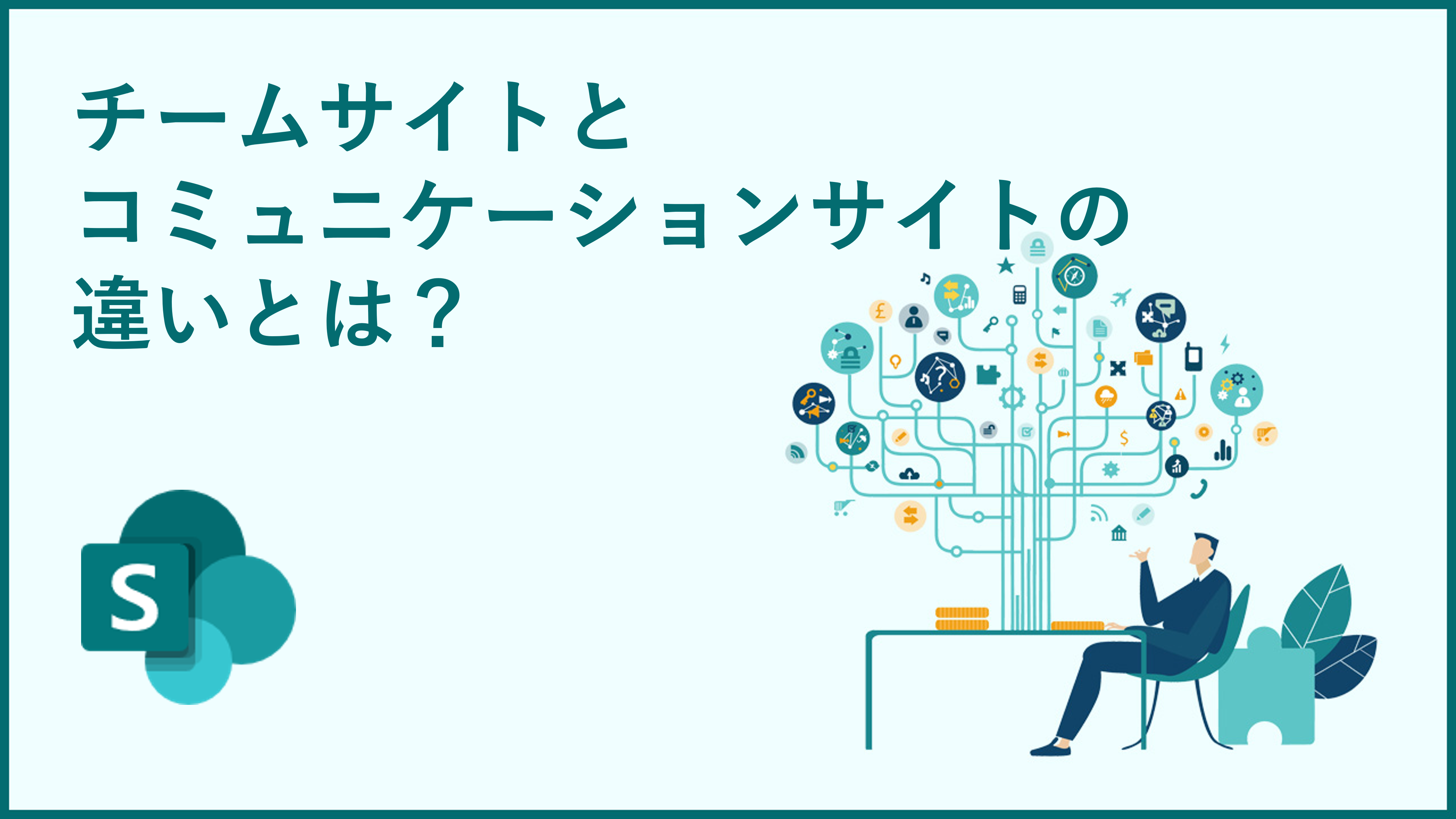みなさん、こんにちは!SxSのタケモトです。
あっという間に2月になってしまいました…!
遅ればせながら、本年もSxSブログ並びにSxSをよろしくお願いいたします。
さて、本日は SharePoint の「チームサイト」と「コミュニケーションサイト」の違いについてご紹介したいと思います!
みなさんは SharePoint でサイトを作成する際に、チームサイトとコミュニケーションサイト、どちらを作成するかで悩んだことはないでしょうか?
チームサイトとコミュニケーションサイトは、それぞれ目的や機能が異なり、どちらを作成するとよいかは使用シーンによって変わります。
今回は、この2つのサイトオプションのそれぞれの特徴と違いを詳しく解説します。
と、その前に!
SxSでは、Microsoft 365 の活用推進、運用課題の対応など幅広いサポートをご提供しています。
SxSのサービス内容について記載した、SxSサービス紹介資料 をご用意しています。
ぜひダウンロードしてご活用ください!
サイト作成を比べてみる
それぞれの違いを掴むためにも、まずはサイト作成の流れを比べてみましょう。
サイトの作成は、SharePoint ホームのページまたは SharePoint 管理センターの[アクティブなサイト]ページから作成します。
はじめに「チームサイト」か「コミュニケーションサイト」を選択します。
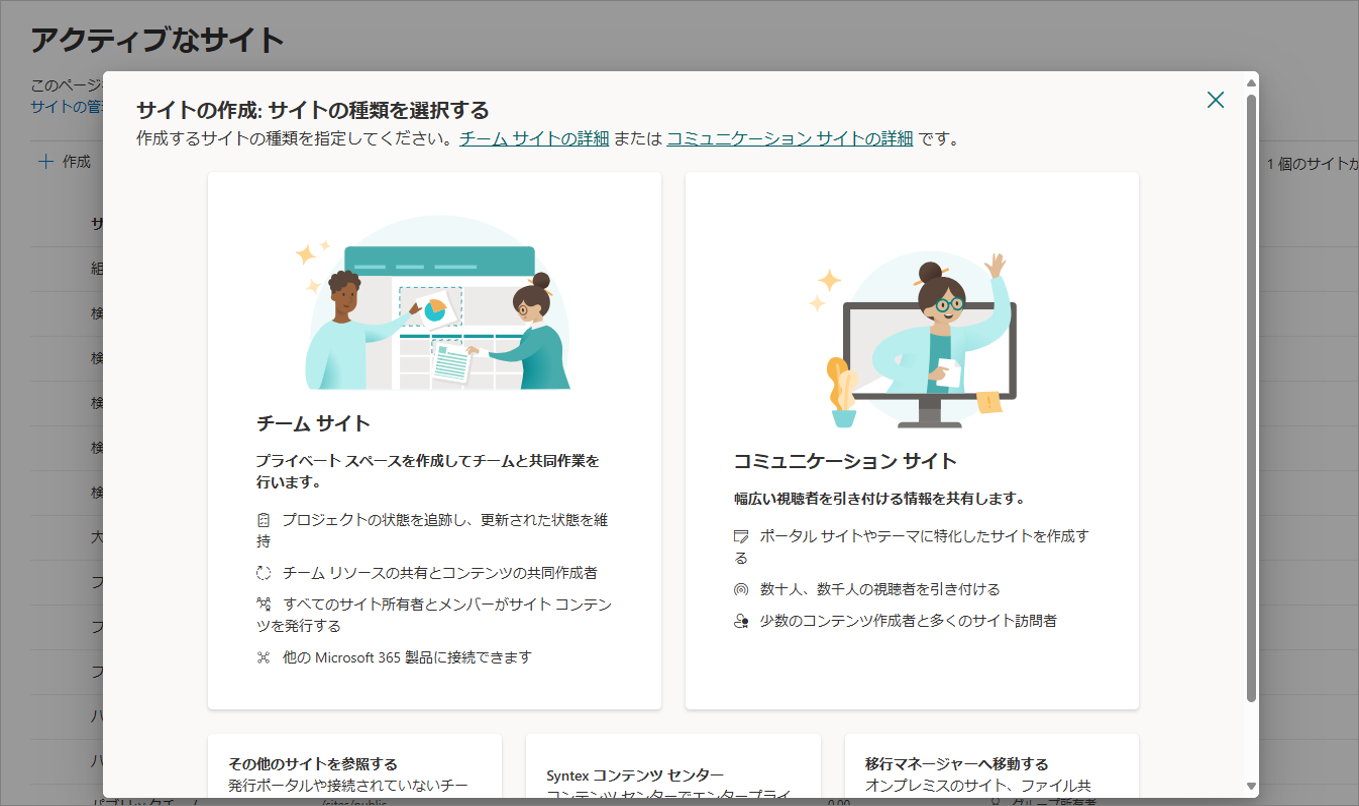
次の画面では、サイトのテンプレートを選択します。
緑枠で囲まれているのが「チームサイト」、
オレンジ枠で囲まれているのが「コミュニケーションサイト」を選んだ際の画面です。
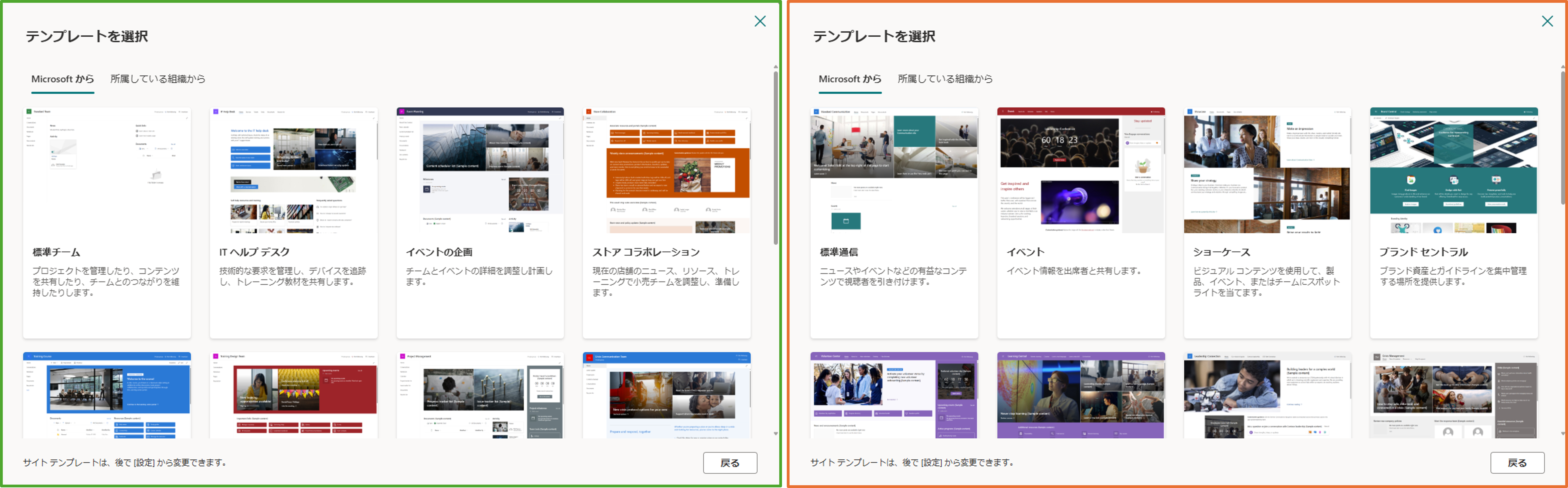
それぞれ用意されているテンプレートが異なりますね。
このテンプレートはサイト作成後に変更することも可能です。
迷ったときはひとまず左端の「標準チーム」や「標準通信」を選んでみてください。
次に、サイト名、サイトアドレス等を設定します。
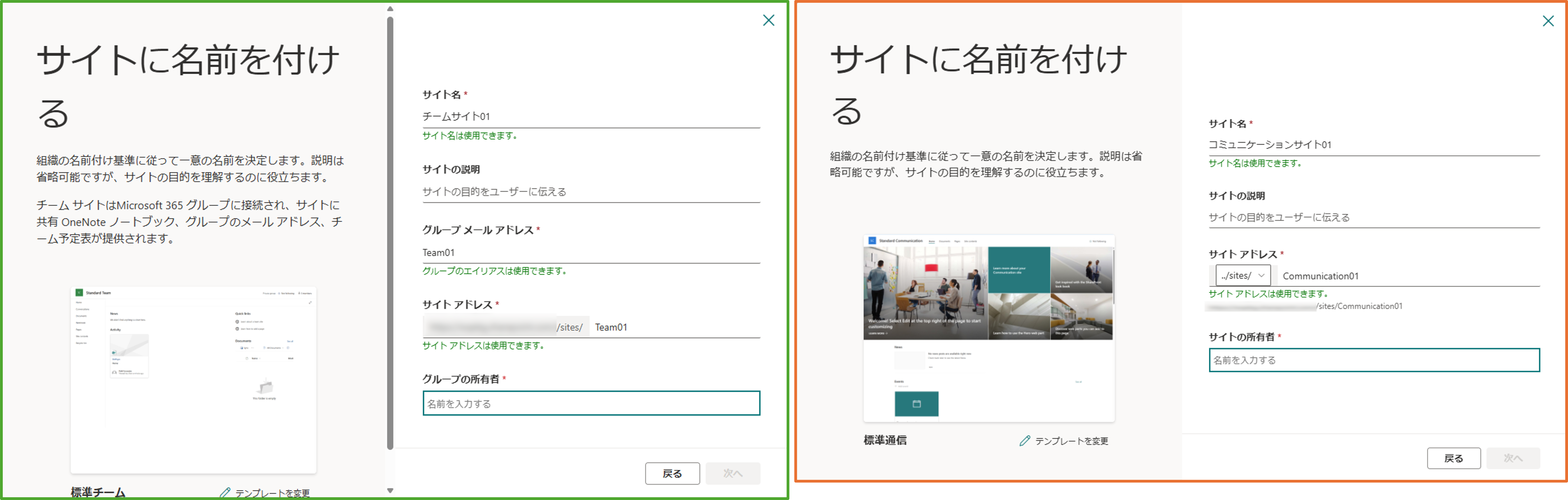
チームサイトの方には「グループメールアドレス」という項目があります。(入力した値+ドメイン名でグループメールアドレスとなります)
また、最後の所有者の箇所は「サイトの」ではなく「グループの」となっていますね。
詳しくは後ほどご説明します。
続いて、サイトの表示言語とタイムゾーンの地域、およびストレージ上限を設定します。
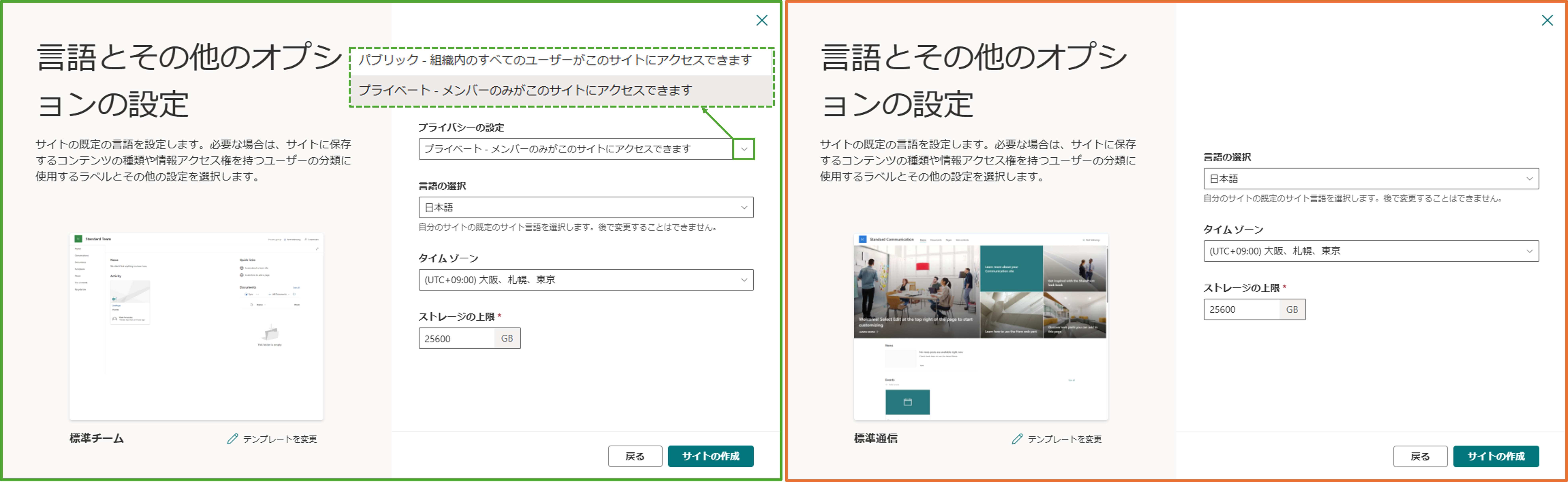
この画面でもチームサイトの方では「プライバシーの設定」という項目があり、
「パブリック」か「プライベート」のどちらかを選択できるようになっています。こちらも詳しくは後ほど。
[サイトの作成]で完了です!
サイト作成は完了しましたが、チームサイトの方では続けて「メンバーの追加」画面に遷移します。
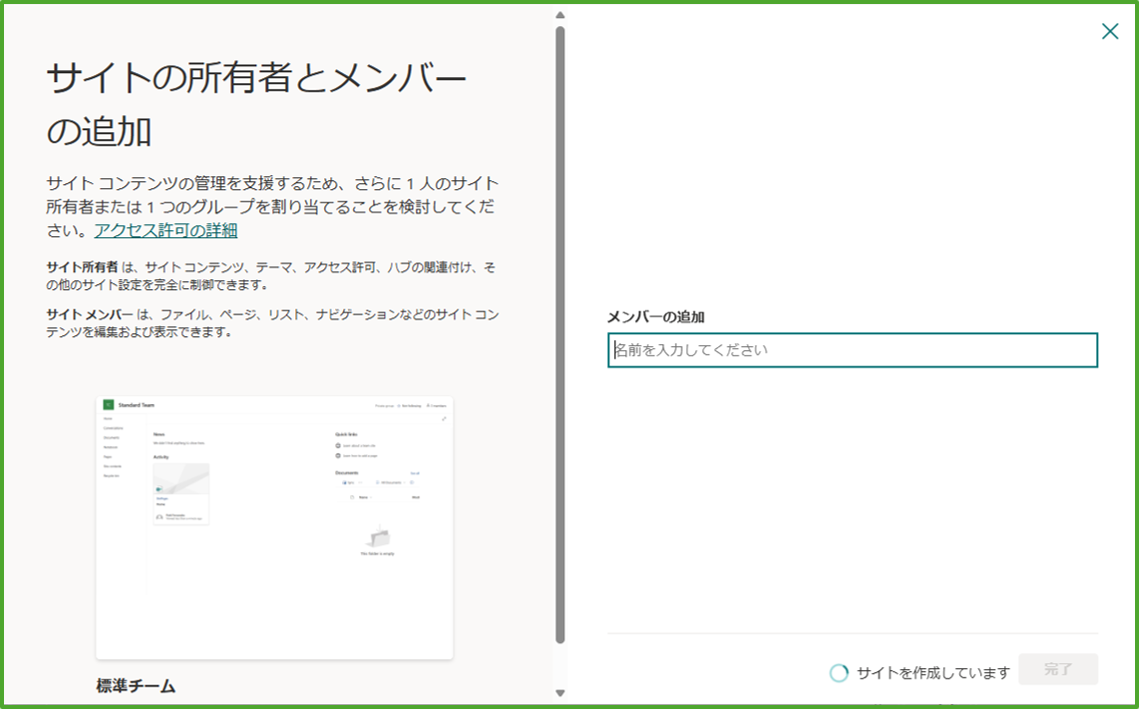
後から追加もできるので、ここでは追加せず[完了]しても大丈夫です。
さて、サイト作成を比べてみるとチームサイトでのみ設定できる項目が3つありました。
- グループメールアドレス
- プライバシーの設定
- メンバーの追加
この点がチームサイトならではの特徴でもありますので、次の「チームサイトとは?」で詳しく説明していきます。
チームサイトとは?
チームサイトは、主に特定のグループやプロジェクトチーム内でのコラボレーションを目的としたサイトです。
チームメンバー間のタスクおよびスケジュールの管理やドキュメントの共有をスムーズに行えるように設計されています。
また、コミュニケーションサイトとの主な違いとして、チームサイトには以下の機能が備わっています。
- Microsoft 365 グループとの接続とグループメールアドレスの設定
- プライバシー設定(プライベート/パブリックの選択)
それぞれ詳しく説明していきます!
Microsoft 365 グループとの接続とグループメールアドレスの設定
まずチームサイトを作成すると、同時にサイト名と同じ名前の Microsoft 365 グループが自動作成されます。
作成されたチームサイトと Microsoft 365 グループは紐づけられた状態となり、
この状態を Microsoft 365 グループと接続されたチームサイトと表現することがあります。
先ほどのサイト作成の比較で出てきた「グループ」や「メンバーの追加」というのは、
この Microsoft 365 グループのことであり、グループの所有者やメンバーは、チームサイト作成後でもチームサイト内や各管理センターから調整が可能です。
(Microsoft 365 グループと接続しないチームサイトも作成可能ですが今回の記事では触れません)
Microsoft 365 グループは、こちらの記事で詳しく解説しているように、
SharePoint だけでなく Teams や Outlook など、Microsoft 365 全体に関わるアプリケーションと紐づくグループであるため、
チームサイト作成後には、Teams のチャネルや Outlook のグループ用の受信トレイ等が利用できるようになります。
同様に、Teams でチームを作成したり、Outlook でグループを作成したりすると、裏側(SharePoint)ではチームサイトが自動的に作成されます。
すでにピンときた方もいると思いますが、
チームサイト作成時に設定した「グループメールアドレス」とは、Microsoft 365 グループに紐づくメールアドレスということになります!
プライバシー設定(プライベート/パブリックの選択)
チームサイト作成時に設定が必要だった「プライバシーの設定」の選択肢を改めて確認してみましょう。
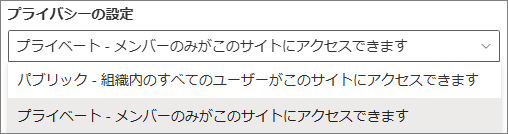
この説明にある通り、プライバシー設定はサイトのアクセス権に関わっています。
「プライベート」を選んだ場合、
Microsoft 365 グループの所有者にはサイトのフルコントロール権限、メンバーにはサイトの編集権限が付与され、
所有者とメンバー以外はサイトにアクセスできない状態でサイトが作成されます。
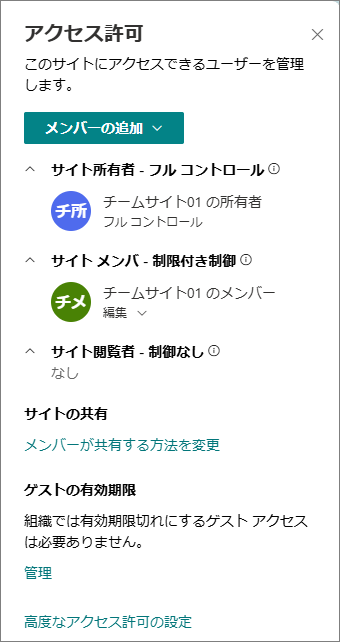
一方、「パブリック」を選んだ場合、
Microsoft 365 グループの所有者にはサイトのフルコントロール権限、メンバーにはサイトの編集権限が付与されるのは変わりませんが、
「Everyone except external users(外部ユーザー以外のすべてのユーザー)」という自動グループにもサイトの編集権限が付与された状態でサイトが作成されます。
つまり、グループのメンバーでなくても組織内のユーザーであればチームサイトにアクセス可能ということになります。
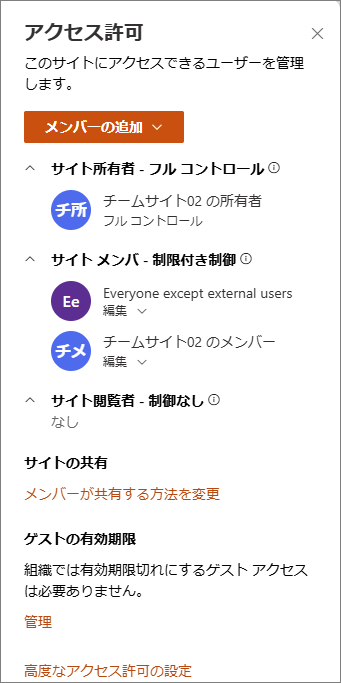
チームサイト作成の際はこの点に注意して、適切なプライバシー設定を行いましょう。
チームサイトの特徴や機能が明らかになったところで、
続いてはコミュニケーションサイトについて詳しく見ていきましょう!
コミュニケーションサイトとは?
コミュニケーションサイトは、幅広いユーザーへの情報発信を目的としたサイトです。
社内全体に向けたお知らせや、情報の公開・共有をスムーズに行えるように設計されています。
チームサイトとの主な違いとして、コミュニケーションサイトには以下の機能があります。
- SharePoint ポータル起動スケジューラを使用できる
- Viva Connections エクスペリエンス(ホームサイト)に指定できる
ポータル起動スケジューラは、コミュニケーションサイトを段階的に起動するための機能です。
具体的には、既存ポータルサイトを新しいサイトに切り替える際に利用することで、
ユーザー数に応じたウェーブ処理および新しいポータルのURLリダイレクトが管理されます。
特に多くのユーザーを抱えるテナントにて、新しいポータルサイトを段階的にロールアウトするのに便利な機能です。
この機能には、コミュニケーションサイトの[設定]>[サイトの起動をスケジュールする]からアクセスできます。
また、Viva Connections エクスペリエンスに指定できるサイトは、コミュニケーションサイトのみとなっています。
今回ホームサイトおよび Viva Connections については詳しく説明しませんが、
気になる方は以下の公開情報をご参照ください。
ちなみに、権限設定について少しだけ触れると、
コミュニケーションサイトは、サイト作成時に設定した「サイトの所有者」のユーザーにサイトのフルコントロール権限が付与された状態で作成されます。
サイトの準備が整ったら、権限付与を行いサイト共有するという形になります。
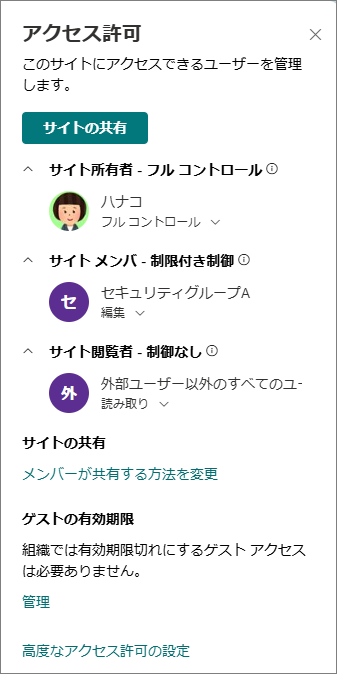
ここまで、それぞれの機能と特徴について説明しましたが、サイトの「外観の変更」にも違いがあります!
その他の違い
サイトの作成時、チームサイトとコミュニケーションサイトでは用意されているサイトテンプレートが異なりました。
その他にも、サイトの[設定]>[外観の変更]にて変更できる内容が異なります。
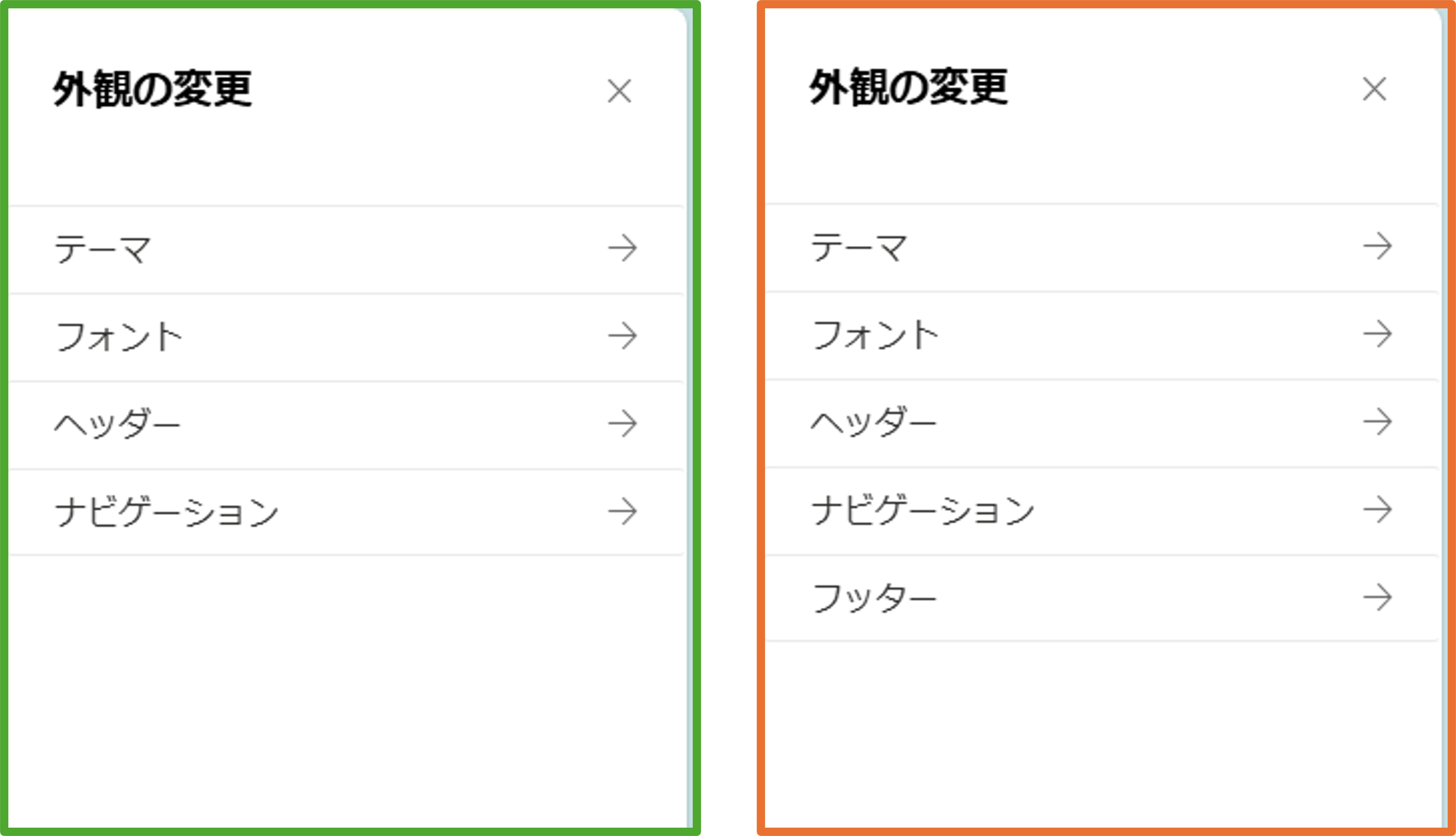
まず、コミュニケーションサイトでのみ「フッター」の変更が可能となっています。
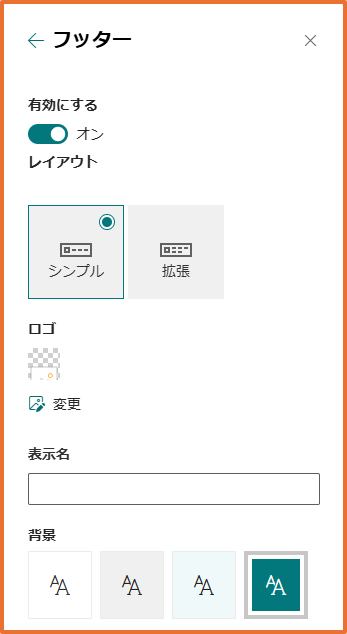
そして、「ナビゲーション」で変更できる内容がそれぞれ異なります。
チームサイトでは、ナビゲーションの位置を横か縦で選択できるのに対して、
コミュニケーションサイトでは、位置の変更はできませんがスタイルの選択が可能です。
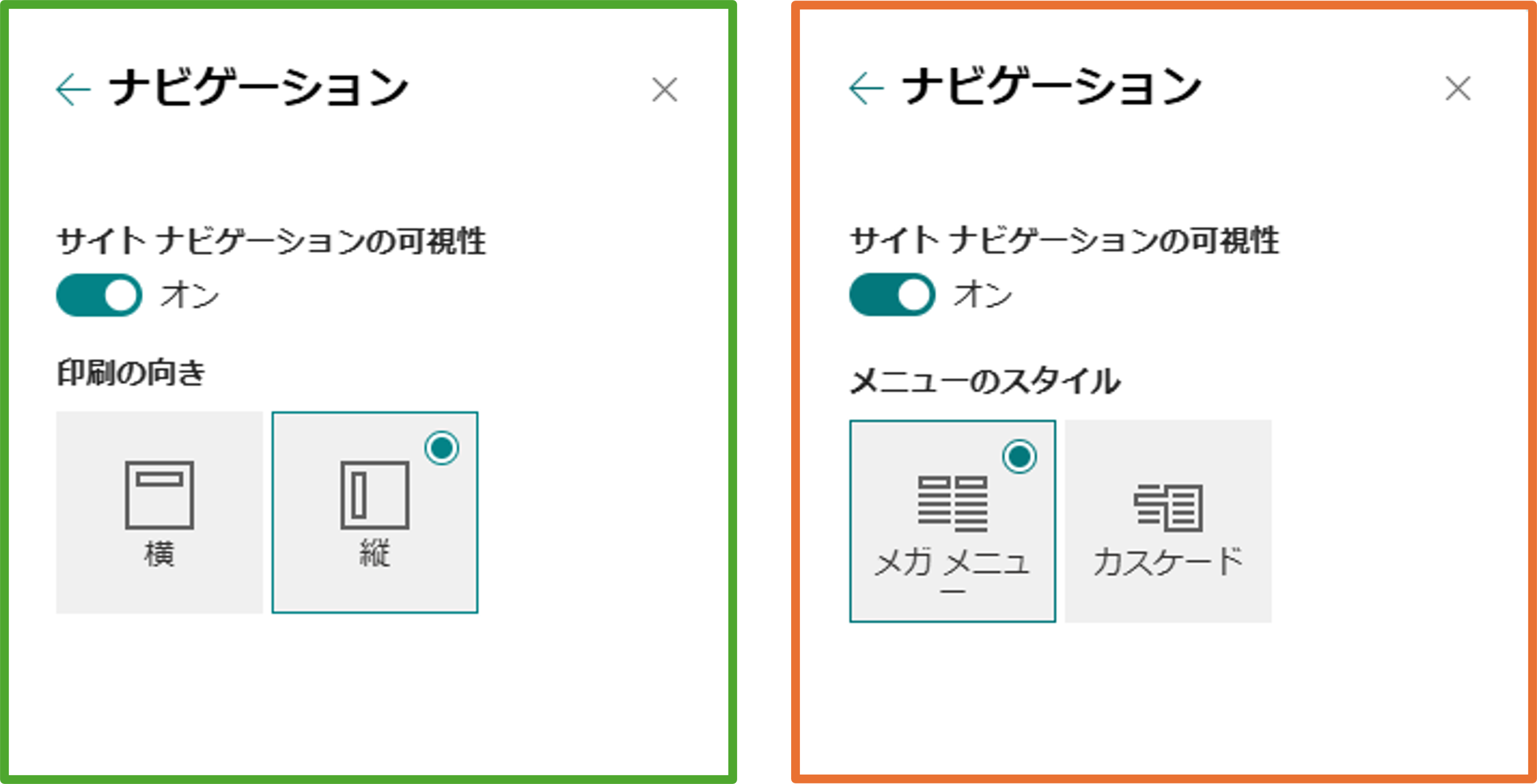
緑枠がチームサイト、オレンジ枠がコミュニケーションサイト
サイトの外観にこだわりたい場合は、こちらの違いも知っておくとよいかもしれません!
今回は、「チームサイト」と「コミュニケーションサイト」の違いについてご紹介しました。
どちらのサイトを作成するか悩んだ際には、目的や必要な機能に合わせて検討してみてください。
SxS気になるなぁと思ったら、サービスページをご確認ください。
Microsoft 365 を使う中で「ちょっと聞きたい?」にすぐ応える体制を用意しています。
また、困っていることがありましたらお問い合わせフォームよりお問い合わせください。
それでは、次回のブログもお楽しみに~!