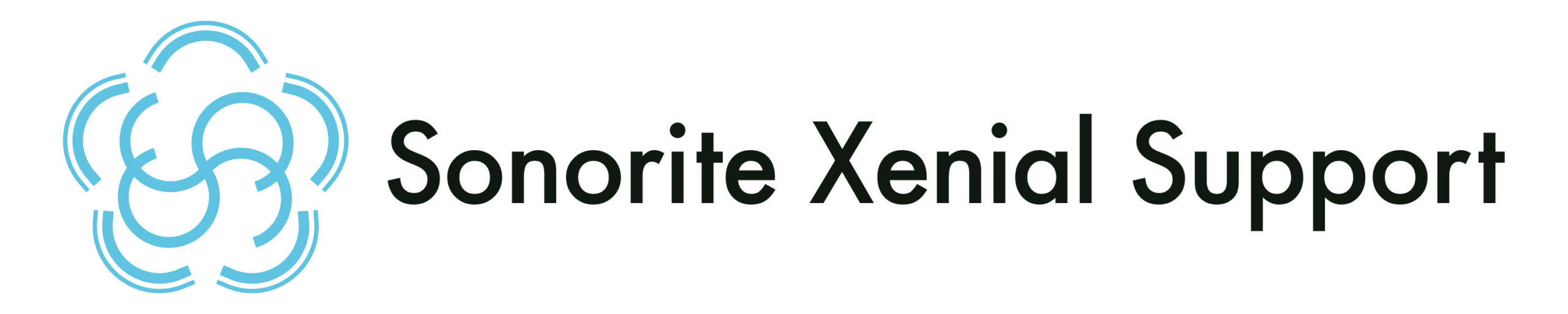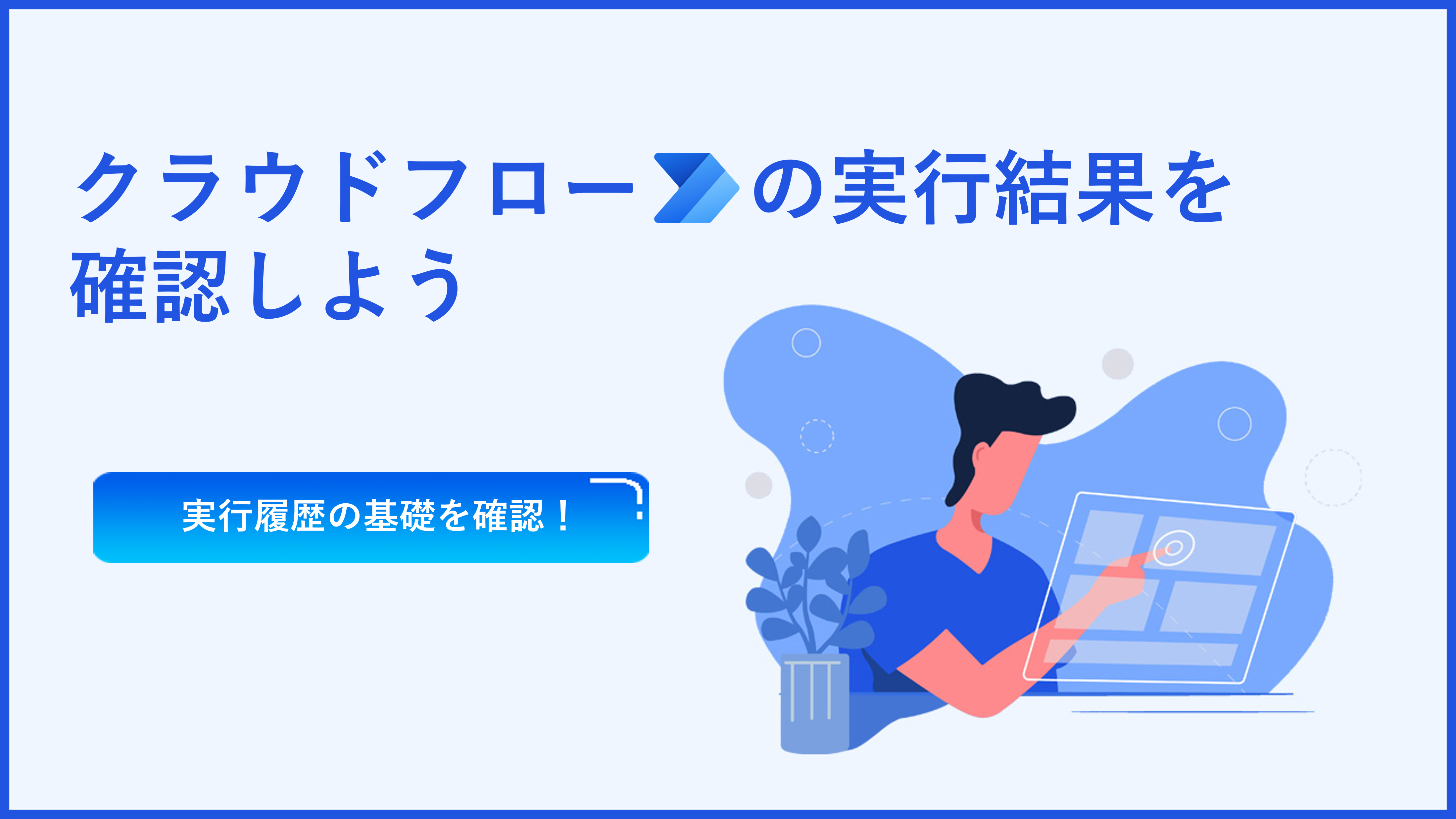こんにちは!ソノリテの中村です。
秋が来たかと思う間に一気に冬めいてきましたね。
Power Automateでクラウドフローを作成してみたものの、実行結果のエラーにどのように対応したらいいかわからない、という方もいらっしゃるでしょう。
今回は実行結果を確認するための基本をご紹介します。
※新しいビューでご紹介しますので、クラシックエディタを利用する場合は読み替えてください。
と、その前に!
SxSでは、Microsoft 365 の活用推進、運用課題の対応など幅広いサポートをご提供しています。
SxSのサービス内容について記載した、SxSサービス紹介資料 をご用意しています。
ぜひダウンロードしてご活用ください!
クラウドフローの実行履歴
Power Automateでは過去の実行結果を実行履歴から確認することができます。
実行履歴を確認することでエラーに対応したり、問題が発生したときの対処ができるようになります。
実行履歴へのアクセス方法
実行履歴はPower Automateを起動し、対象のワークフローの詳細画面の下側に表示されます。
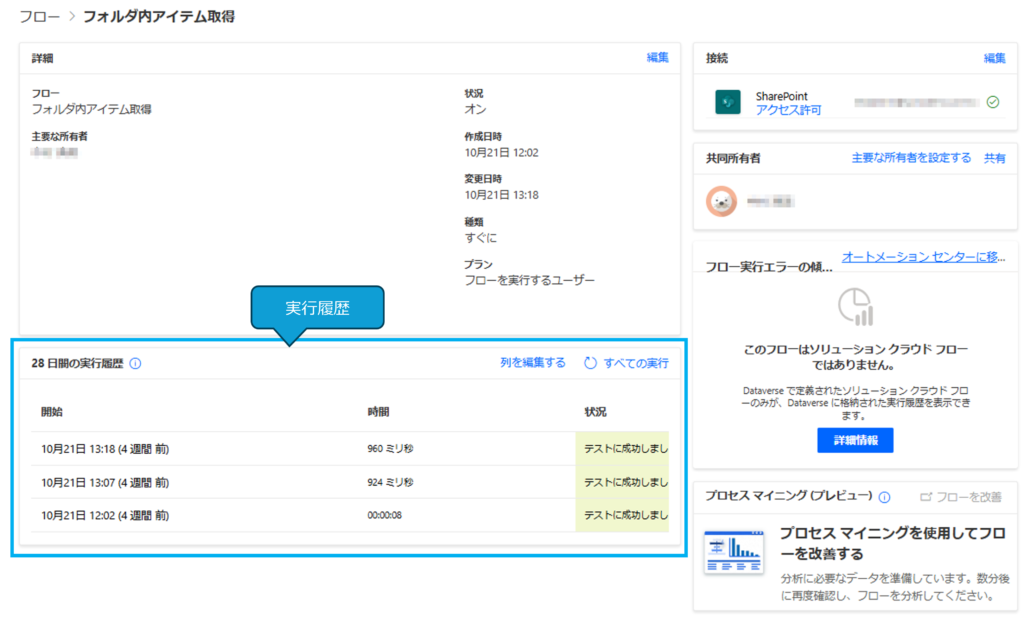
実行履歴には直近の実行履歴が一覧形式で表示されます。
一覧の「すべての実行」メニューをクリックすると28日分の実行履歴がすべて表示されます。
実行履歴は過去28日分のみ保存されます。
保存期間を変更したい場合は別途有償ライセンスの契約と環境設定が必要です。
実行履歴の表示項目
実行履歴の一覧は日時と状況のみ表示されます。
状況を確認することで、フローの処理が成功したのか、エラーが発生して異常終了したのかを見分けることができます。
目的の実行履歴がわからない、という場合には追加の情報を表示することができますので、この情報から見分けられる場合もあります。
トリガーの種類ごとに表示される情報は異なりますので、実際に設定できる情報を見てみてください。
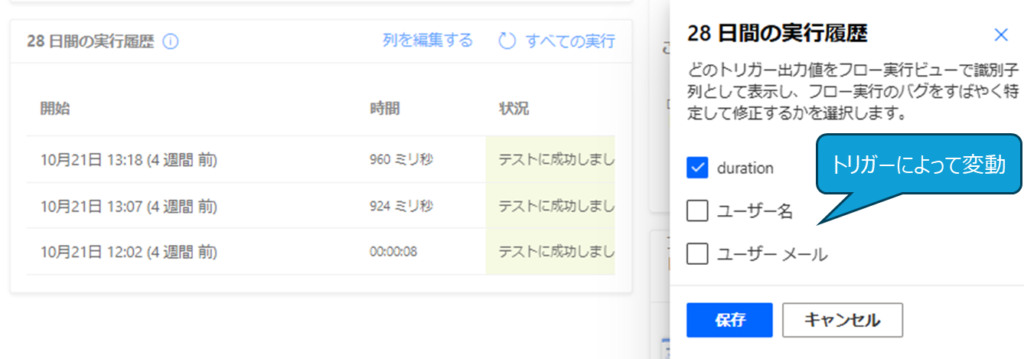
フローの実行結果を見てみよう
それでは、実際の実行結果の画面を見ていきましょう。
実行結果画面
実行結果の画面はフローの編集画面と同じように、アクションごとに結果を確認できるようになっています。
フロー全体の実行結果と各アクションの実行結果の詳細を見ながら結果を確認していきます。
全体の実行結果は実行結果画面の上部に表示されます。
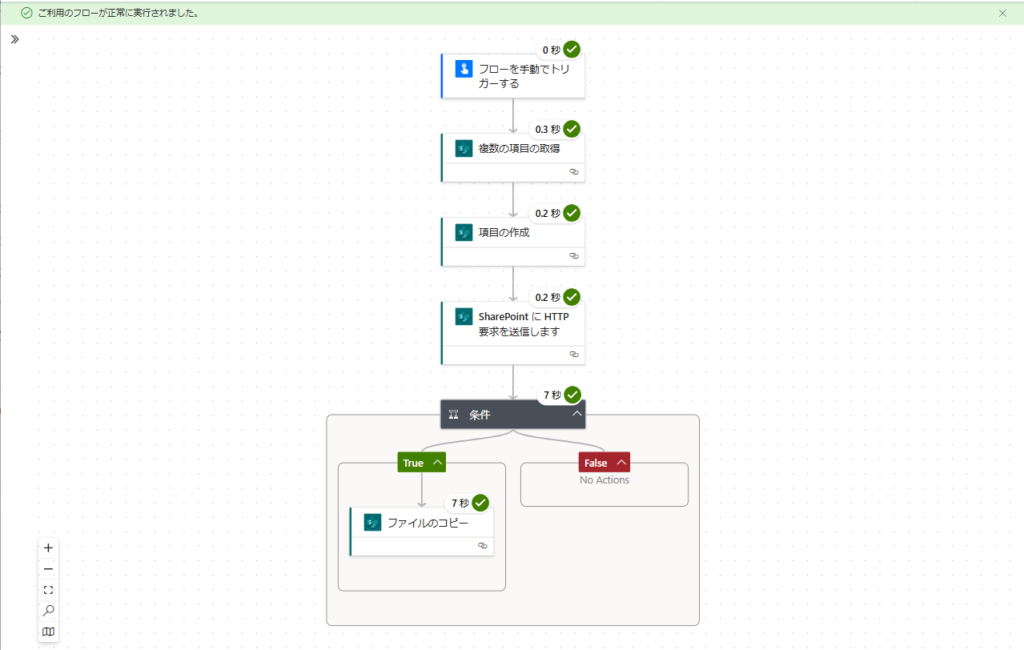
実行結果の記号の意味
アクションの右上のマークからアクションごとの実行結果と処理にかかった時間を確認することができます。
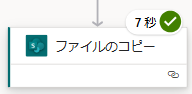
処理に失敗した場合は❗が表示されます。
エラー発生時にはこの❗の部分を最初に確認していきましょう。
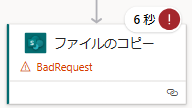
直前のアクションが失敗した場合や処理の分岐で実行されなかったものについてはグレーの「⛔」マークで処理がスキップされたことを示します。
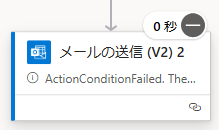
エラーメッセージを確認しよう
フローにエラーがある場合、実行結果画面の上部にエラーの概要が表示されます。
エラーの発生したアクションにも同じエラーが表示されます。
エラーが発生した場合にはメッセージを確認し、原因を解消していきましょう。
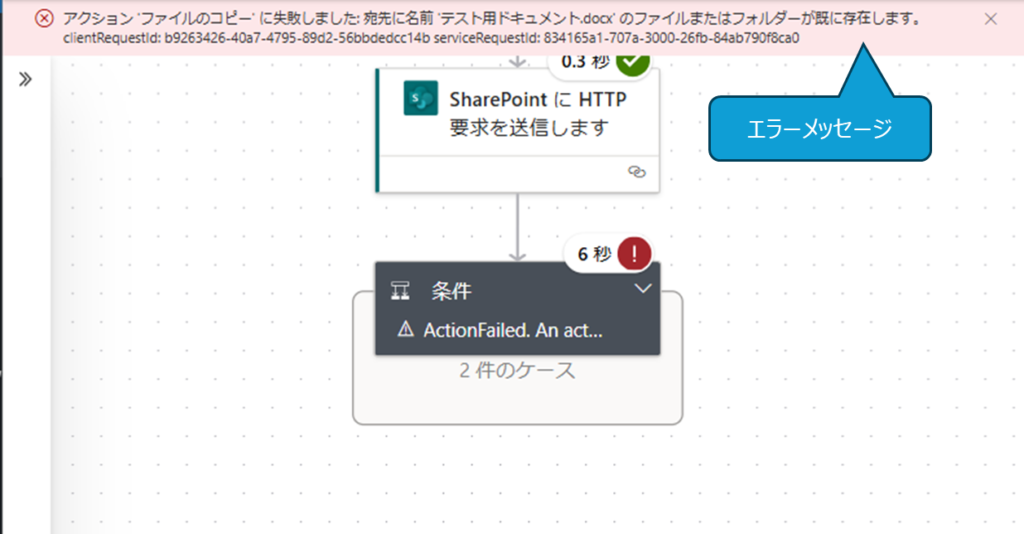
アクションごとの実行結果を見てみよう
エラーの原因でよくあるのが、処理で指定する値が誤っているケースです。
何が間違っているのかを調べていく第一歩が、エラーになったアクションの実行結果が正しいかを確認することです。
最初のうちは細かな内容を確認するのは難しいかもしれませんが、数を重ねていくうちに慣れていくかと思いますので、ぜひ、チャレンジしてみてください。
各アクションの結果は、プロパティ、入力、出力の3つの項目から成り立っています。
それぞれの内容についてみていきましょう。
プロパティ
プロパティはすべてのアクション共通の項目です。
そのアクションが成功したのか、成功したのか、スキップされたのか、ということを示しています。
アクションによっては、処理の開始時刻と終了時刻が表示される場合もあります。
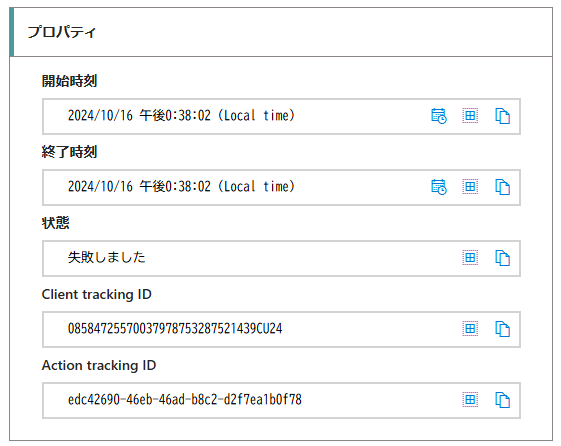
入力
入力は、アクションを実行したときの処理内容を示しています。
例えば、作成アクションで直前のアクションの実行結果の動的コンテンツを設定するアクションを想定しましょう。
フローのアクション上は動的なコンテンツを設定していますが、実行結果の画面では処理の中で実際に設定された値を確認することができるのです。
parametersに処理に使いたい値が設定されていたかどうか、確認してみましょう。
エラー発生する場合のケースとして、処理実行時の「入力」の値が想定されたものと異なるケースがあります。
エラーとなった場合には、指定した情報が正しかったかどうかを確認し、フローの内容を修正しましょう。
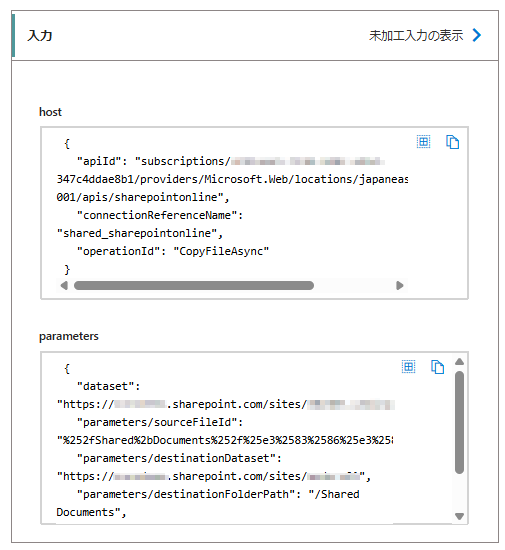
出力
出力は、アクションを実行したときの処理結果を示しています。
bodyの部分に実行結果の詳細が出力されます。
例えば、SharePointのリストアイテムを作成した場合には、作成したリストアイテムに設定された値などを確認することができます。
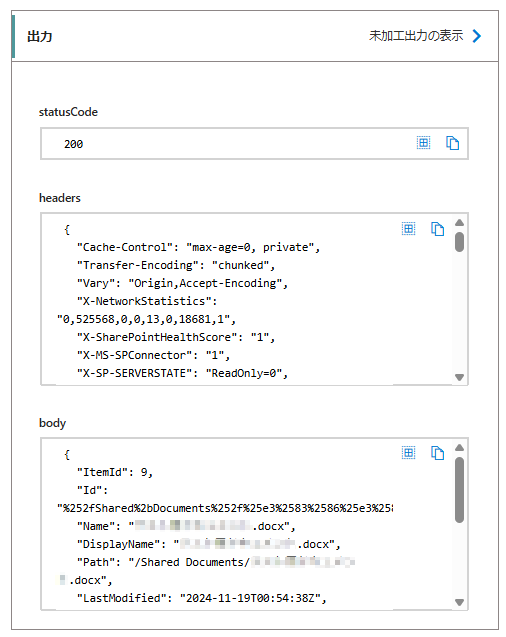
エラーが発生したアクションで変数や動的コンテンツを利用している場合には、対象となる変数や動的コンテンツに何が設定されていたか、どのような情報が出力されていたのかを確認しながら修正していきます。
処理が成功している場合に見る、というよりはエラーの発生したアクションより前の処理でどんな結果だったのか、を確認するために見ることが多いかと思います。
また、「フローは成功しているが結果が思っていたものと違う」という場合にも、出力内容を見ることで期待通りの処理になっていたか、を確認することができます。
エラー発生時の出力
処理でエラーが発生した場合にはbodyの部分にエラー内容が表示されます。
複数個所でエラーが発生している場合には、最後のエラーのみが実行結果の上部に表示されますので、必要に応じて、エラーの発生したアクションについて確認してください。
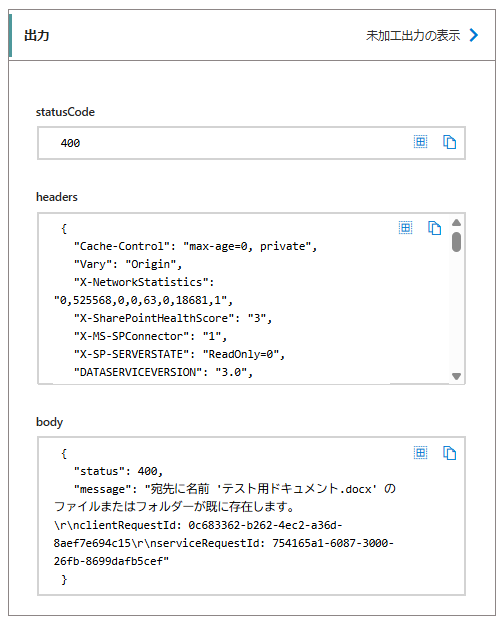
フローの作成を初めたばかりだと、実行結果を確認するだけでも難しそうに感じますよね。
実行結果を見て対応できるようになるとフローに対する理解も深まって、いろいろなことができるようになっていきますので、ぜひ、試してみてください。
SxSでは、Microsoft 365、SharePoint、Power Platformなど、様々なサービスを利用する時の「なぜ?」にお答えするサービスを提供しています。
SxS気になるなぁと思ったら、サービスページをご確認ください。
Microsoft 365 を使う中で「ちょっと聞きたい?」にすぐ応える体制を用意しています。
また、困っていることがありましたらお問い合わせフォームよりお問い合わせください。