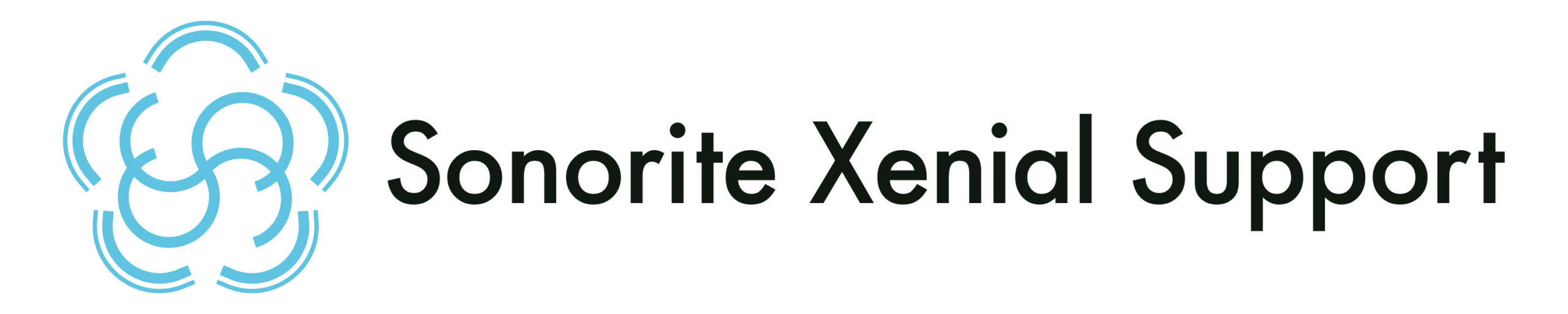みなさん、こんにちは!SxS のタケモトです。
GW はどのように過ごされましたか?
私は、遠出はせず家でゆっくり過ごしました。初めてタコスを作って食べたのですが、美味しくて楽しくて最高だったのでみなさんにもおすすめしたいです!
連休明けで憂鬱になりがちなこの時期、タコスパーティーを開いてみるのはいかがでしょうか?🌮
さて、本日は「Teams の音声分離機能を使ってみた!」ということで、
4月に導入された Teams の音声分離機能について、設定方法や設定後の変化などご紹介したいと思います。
と、その前に!
SxSでは、Microsoft 365 の活用推進、運用課題の対応など幅広いサポートをご提供しています。
SxSのサービス内容について記載した、SxSサービス紹介資料 をご用意しています。
ぜひダウンロードしてご活用ください!
音声分離機能とは?
音声分離機能とは、Teams 通話や会議の参加時に、AI が自分の声を識別して、周囲のノイズや他の人の声をフィルター処理してくれるというものです。
つまり、自分の声をより聞きやすく相手に届けることができます!
周囲が騒がしい場所で会議に参加したり、外出先で通話に対応したりすることが多い方にとっては、非常に良い機能だと思います。
音声分離機能を使用するには、・Teams の「認識」設定の有効化(管理者向け)(2024年5月時点)
・ユーザー自身による音声プロファイルの登録
が必要です。
さっそく設定方法を確認していきましょう!
「認識」設定の有効化手順
※ 以下はリリース当時(2024年5月時点)の情報となっており、「認識」設定を有効化する必要はなくなりました。現在は既定で有効になっています。
Teams の「認識」設定とは、Teams 画面右上の[・・・]>[設定]>[認識]からアクセスできるこちらの画面です。
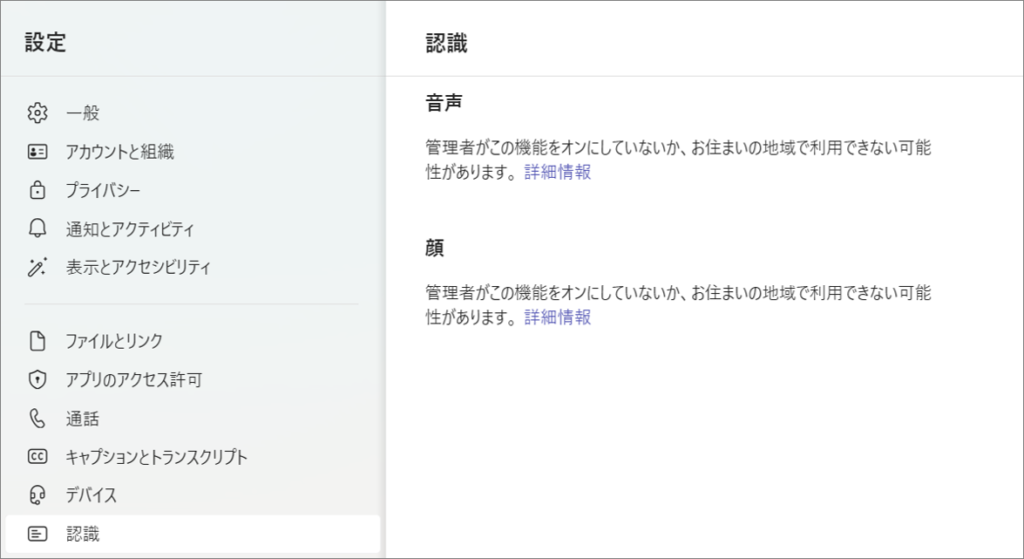
既定では無効となっているため、管理者が PowerShell を使用して、
会議ポリシー( CsTeamsMeetingPolicy コマンドレット)の EnrollUserOverride の値を有効化する必要があります。
まずは、下記コマンドを実行し、管理者アカウントで接続します。
Connect-MicrosoftTeams次に、下記コマンドを、ポリシーを指定して実行します。
Set-CsTeamsMeetingPolicy -Identity <policy name> -EnrollUserOverride Enabled以上で「認識」設定の有効化は完了です!
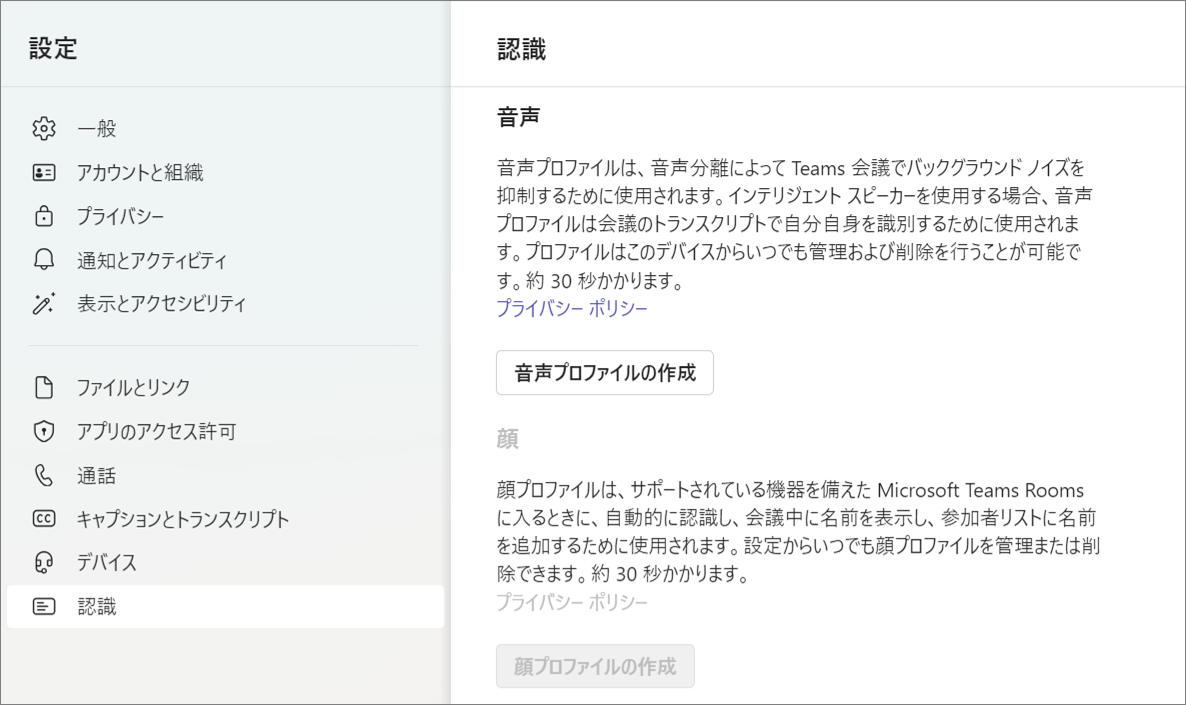
音声プロファイルの登録手順
※ 以下はリリース当時(2024年5月時点)の情報となっており、現在は日本語で登録できるようになっているため、表示言語の切り替えは必要ありません。
続いて、音声プロファイルの登録を行います。
登録には英語のテキストの読み上げが必要となるので、一度 Teams の表示言語を英語に切り替えて、音声プロファイルの登録が完了したら、再度日本語に切り替えるという流れになります。(2024年5月時点)
静かな環境とできるだけ性能の良いマイクの準備が整ったら、登録をはじめましょう!
- [設定]>[表示とアクセシビリティ]の[言語]を英語に変更します。
[English(United States)]等を選択し、[保存して再起動]をクリックします。
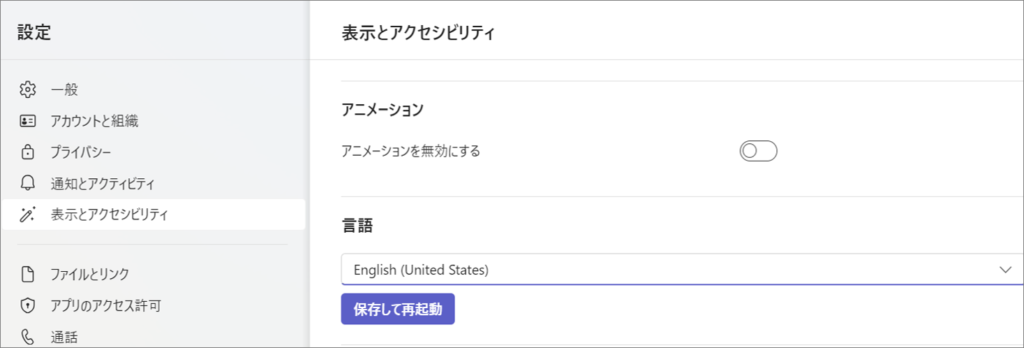
- 再起動したら、[Settings](設定)>[Recognition]>[Create voice profile]をクリックします。
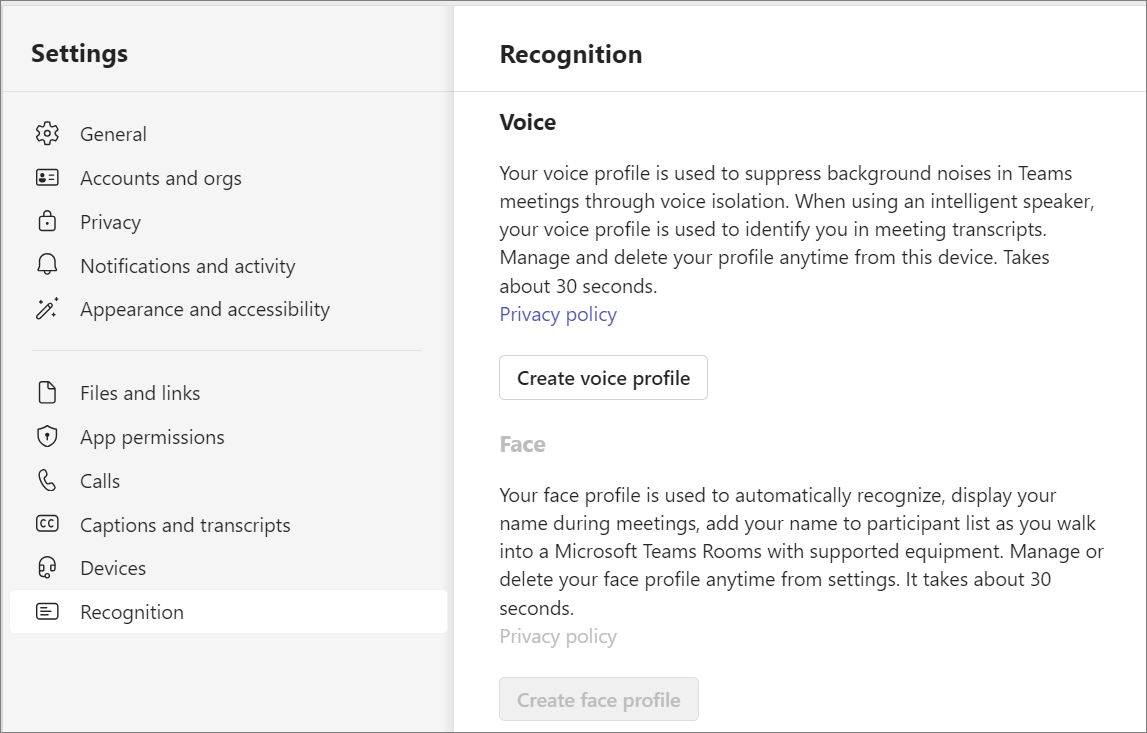
- [Start voice capture]をクリックして、テキストを読み上げます。大きな声でハキハキと読みましょう!
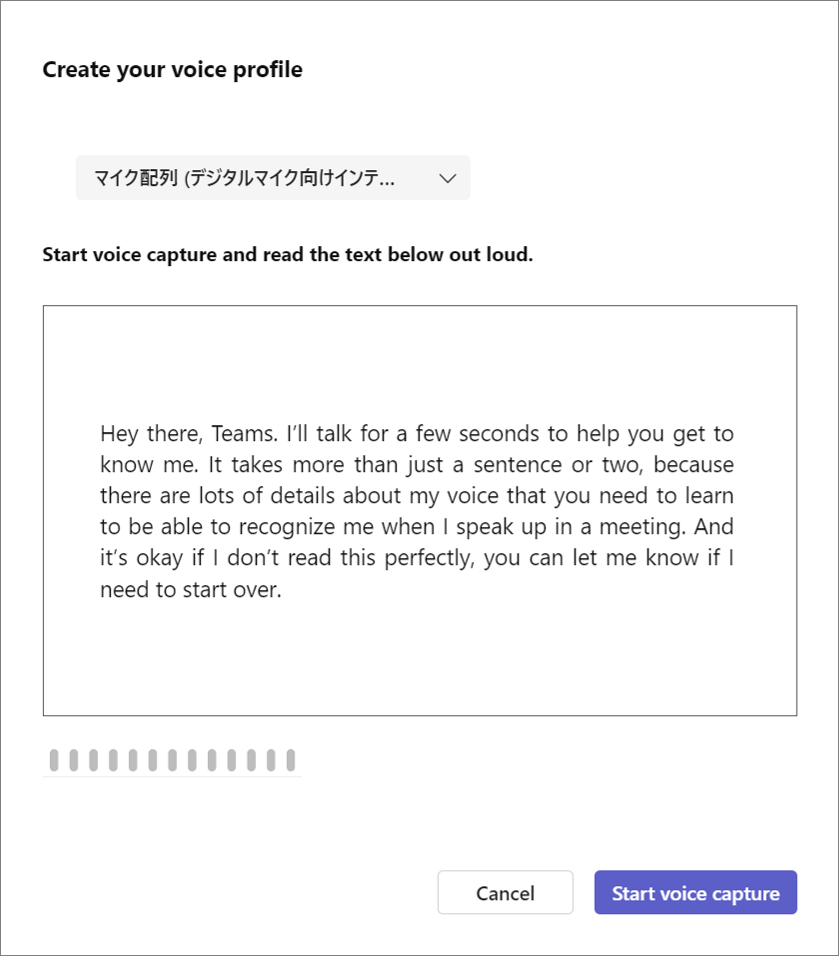
- 読み終えたら[End voice capture]をクリックして、ウィンドウを閉じます。
- [Appearance and accessibility]>[Language]で日本語を選択して再起動します。
以上で登録作業は完了です!
音声プロファイルの登録後は、Teams 通話や会議の参加時、自動的にノイズ抑制と音声分離機能が有効となります。
複数人で会議に参加し一つのマイクを共用する場合などには、他の人の声が拾われなくなってしまうので、音声分離機能をオフにしてください。
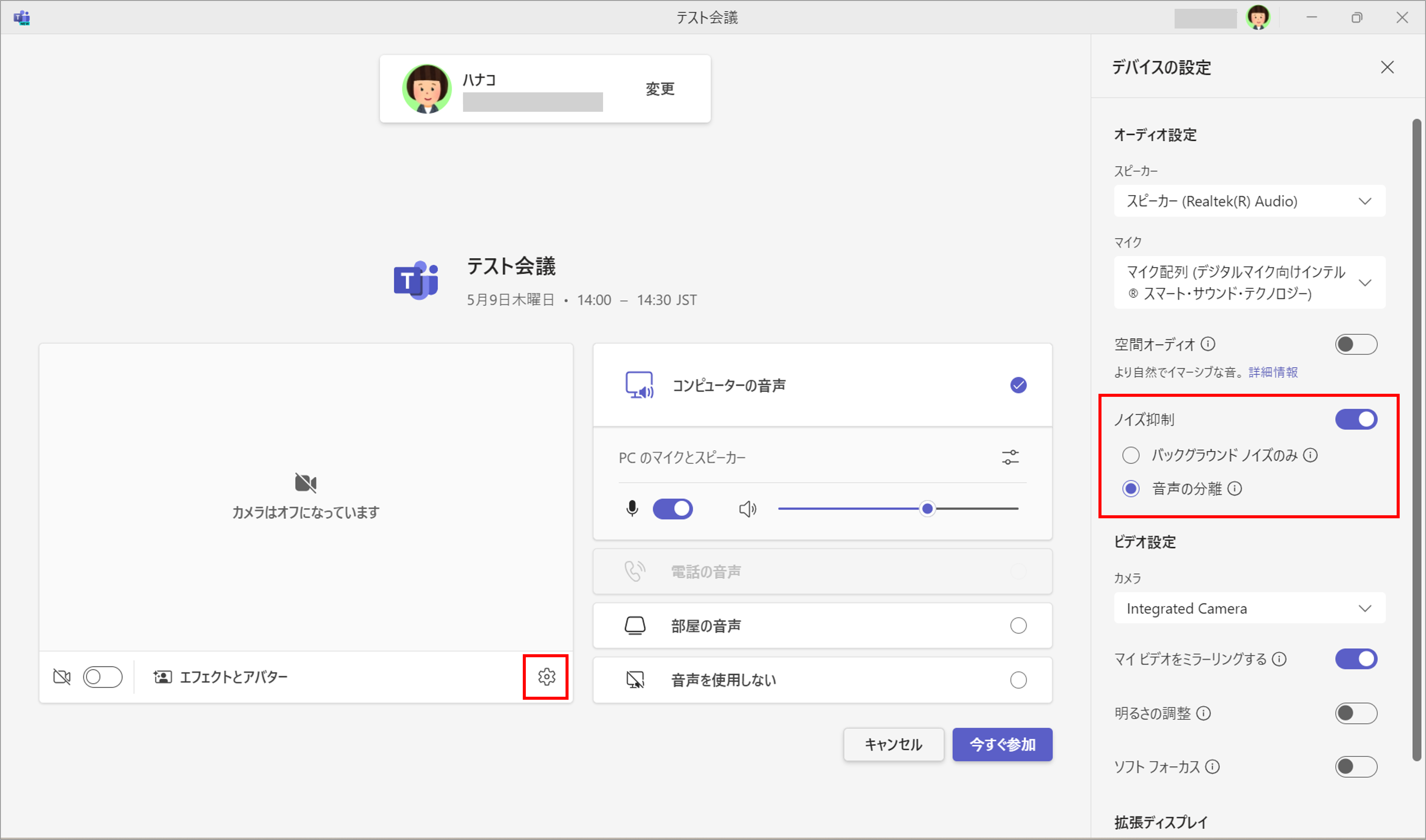
気になるノイズ抑制具合は?
実際に周囲が騒がしい環境で会議に参加し、音声分離機能をオンにした時とオフにした時の音声の聞こえ方を確認してみました。
【音声の分離オフ(バックグラウンド ノイズのみオン)の状態】
やはり自分の声以外の音も拾われていて、相手には聞き取りづらい音声が届きます。
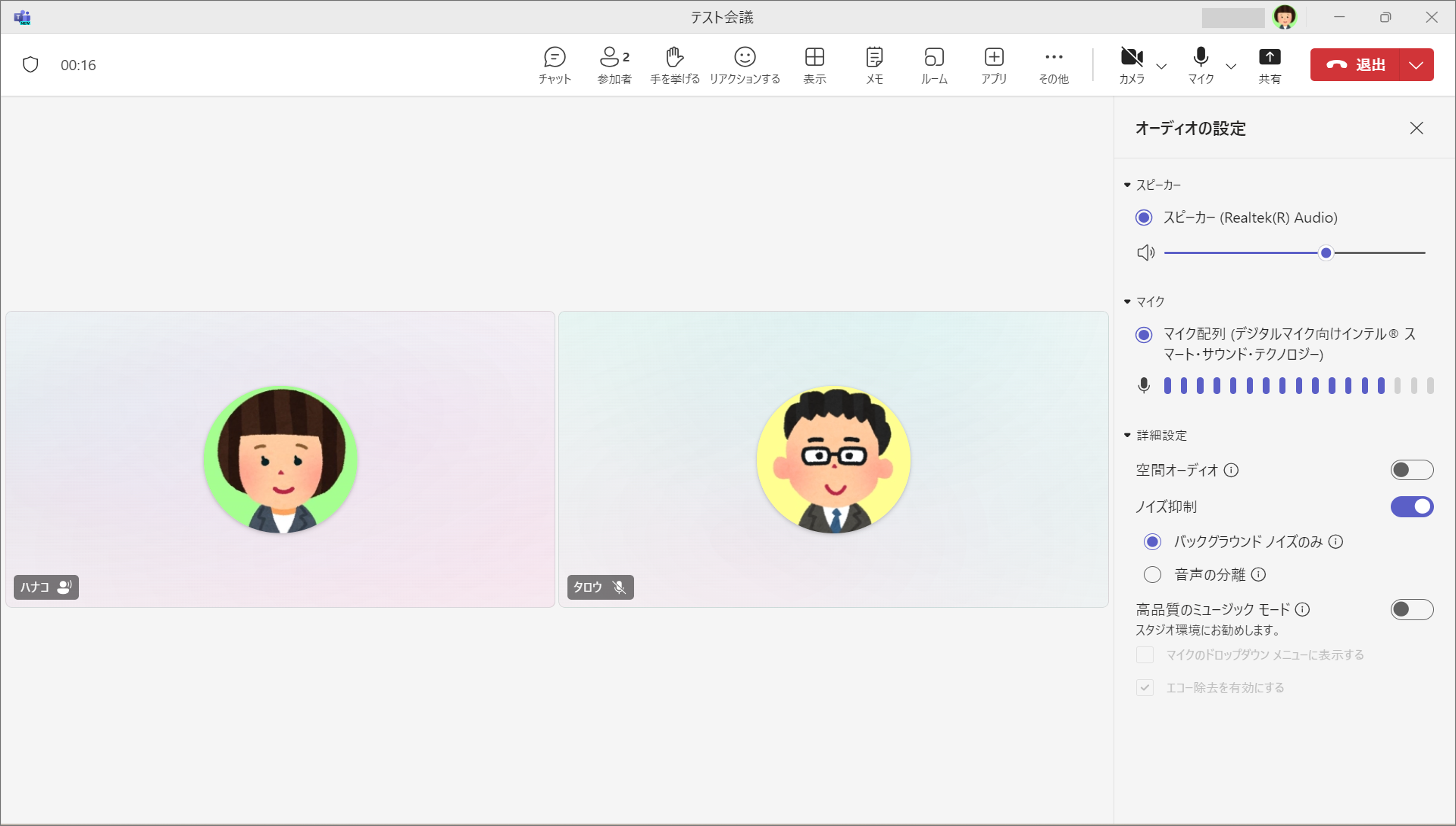
【音声の分離オンの状態】
オンにするとすぐに、名前の部分に「ノイズが抑制されました」との表示が出ました。
相手に届く音声は自分の声のみがクリアに聞こえる状態です!
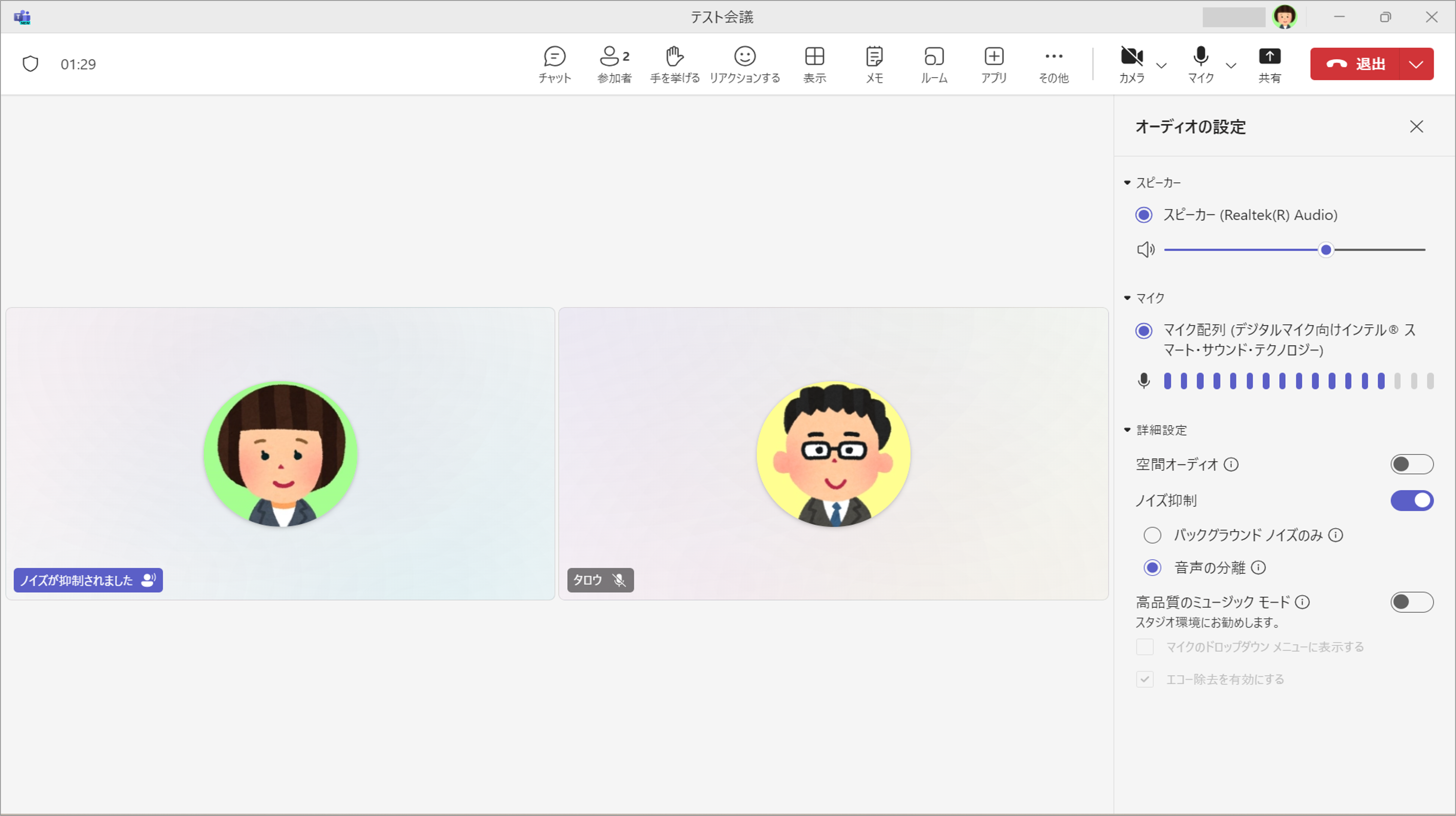
また、別のユーザーの声を認識すると、音声分離をオフにするかどうかのダイアログが表示されました。
マイクを共用する際に、音声分離をオフにし忘れていてもこれで気付けそうですね。
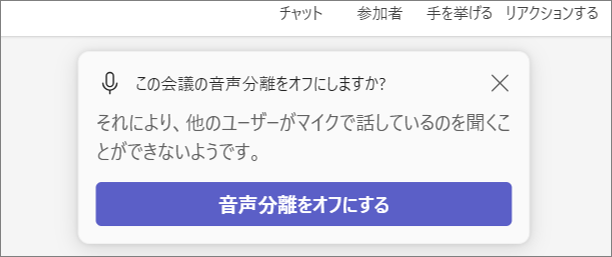
音声分離機能、想像以上の効果で驚きました!AI ってすごいですね…
みなさんもぜひ利用してみてください!
今回は、Teams に新たに導入された音声分離機能についてご紹介しました。
SxS (エスバイエス) では、日々更新される Microsoft 365 のアップデート情報を資料にまとめて分かりやすくご紹介するサービスもご提供しております。
この度、過去にご紹介した『アップデート情報資料』をご覧いただける、SxSサービス紹介資料 をご用意いたしました!
SxSのサービス内容についての詳しいご案内もございますので、ぜひ以下より資料をダウンロードしてご確認ください!
資料ダウンロードはこちらから!
それでは、次回のブログもお楽しみに~!