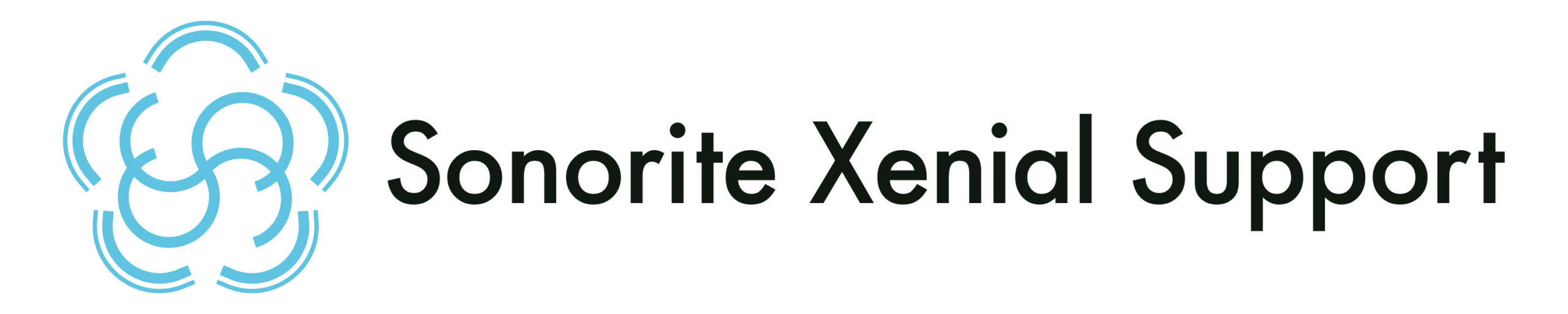こんにちは!SxSの村木です。早いものでもう4月ですね!
4月になると一般的には年度の切り替えで、身近な物事で様々な変化があるかもしれません。
SxSも、昨年の4月3日にSSSからサービスをリニューアルしました。
2年目のSxSをどうぞよろしくお願いします!
さて今回は Power Automate を全然触ったことがない人向けに
簡単なフローの作成の仕方を一緒に見ていきましょう。
今回は SharePoint サイトのドキュメントライブラリにファイルを追加した際、
独自のメール本文で送信する通知フローを作成しましょう。
目次
フロー作成の開始
まずはフロー作成はどこから行うのか、その手順をご説明します。
STEP
Microsoft 365 にアクセスして、左上のワッフルボタン(アプリ起動メニュー)をクリックします。
STEP
[Power Automate] をクリックします。
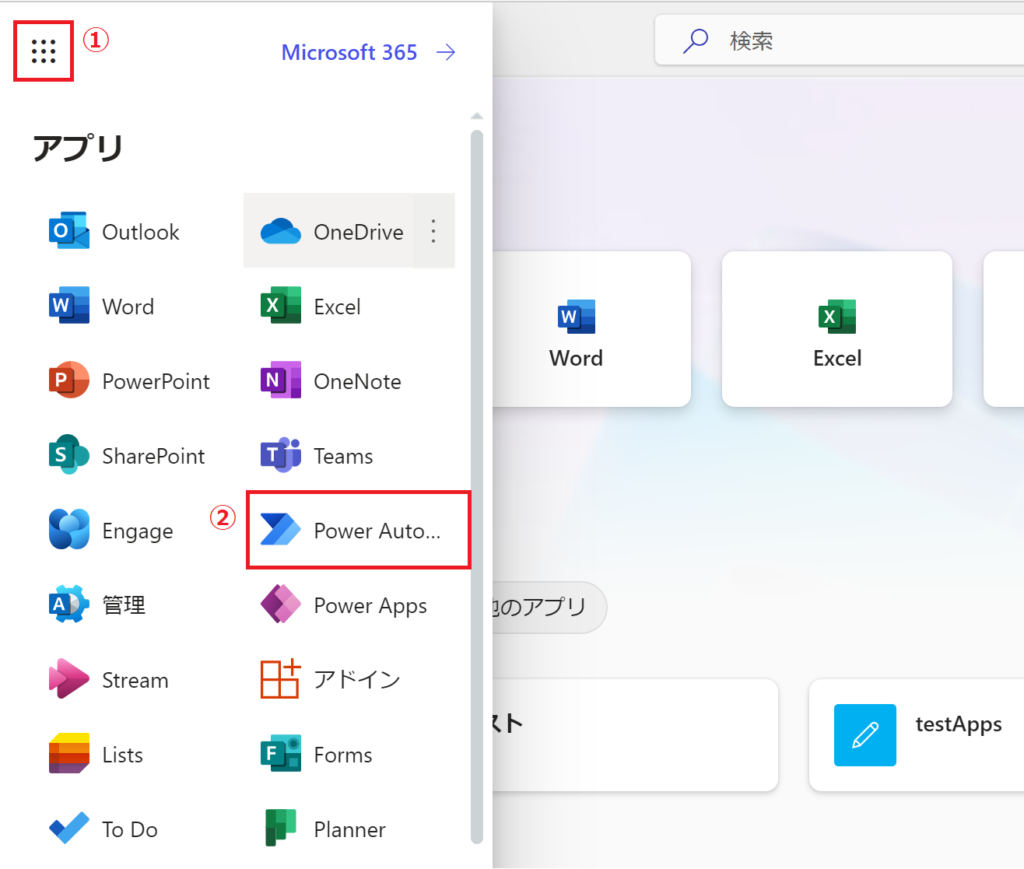
STEP
Power Automate の Web アプリ上にて、[+作成] をクリックします。
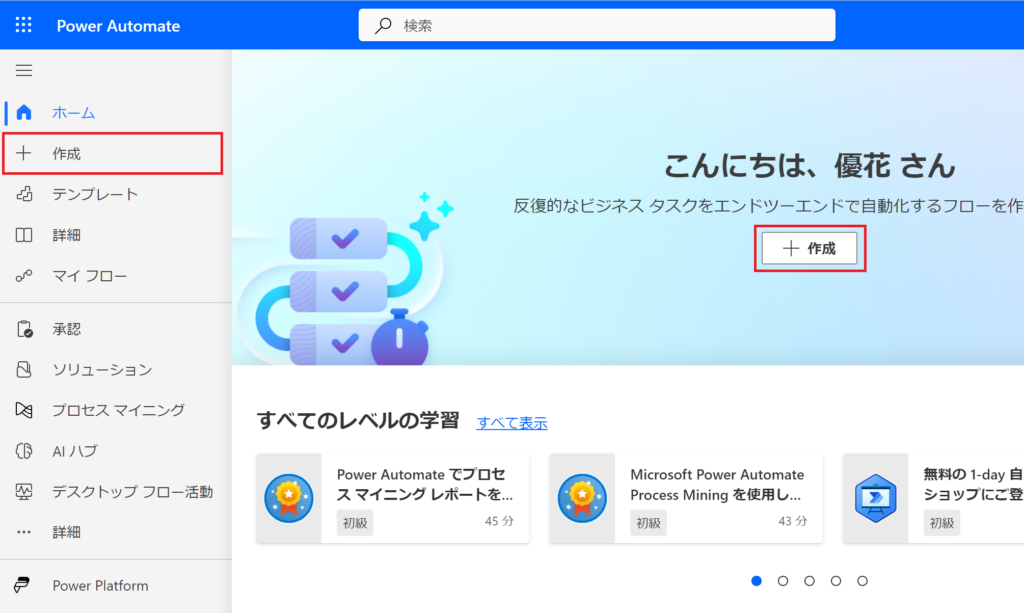
STEP
「一から開始」「テンプレートから開始する」「コネクタから始める」の3つの方法がありますが、
今回は「一から開始」の [自動化したクラウド フロー] をクリックします。
今回は「一から開始」の [自動化したクラウド フロー] をクリックします。
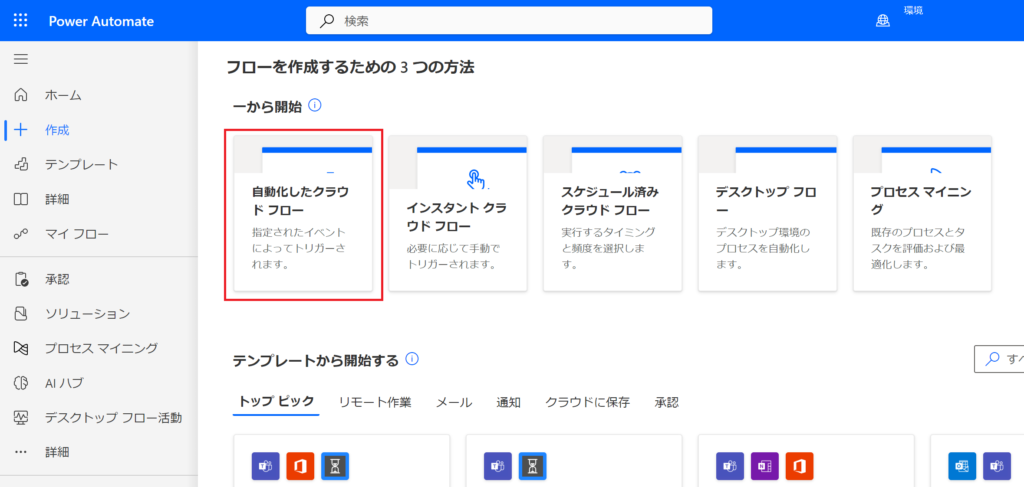
STEP
「フロー名」の入力欄に、任意の名称でフロー名を入力します。
STEP
「フローのトリガーを選択してください」の検索窓にて、”SharePoint” と入力してトリガーを検索します。
STEP
[ファイルが作成されたとき (プロパティのみ)] を選択して、[作成] をクリックします。
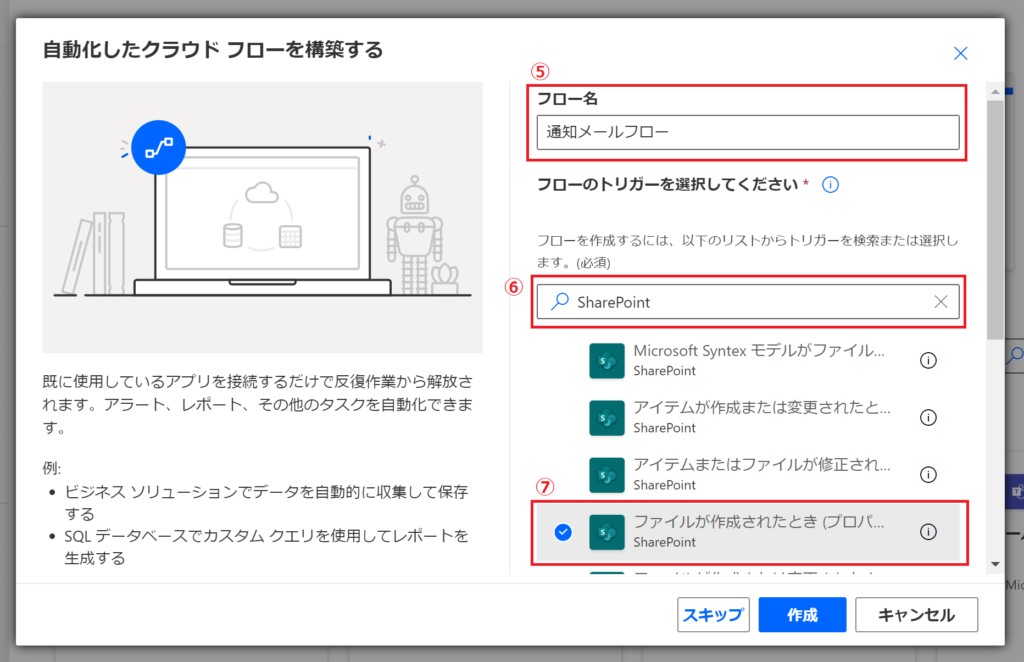
フローの編集
トリガーだけ追加されたフローが作成されたので、中身を編集していきましょう。
STEP
[ファイルが作成されたとき (プロパティのみ)] をクリックして、サイトのアドレスとライブラリ名を指定します。
接続が「無効な接続」となっている時は [接続の変更] をクリックして、有効なアカウントで接続してください。
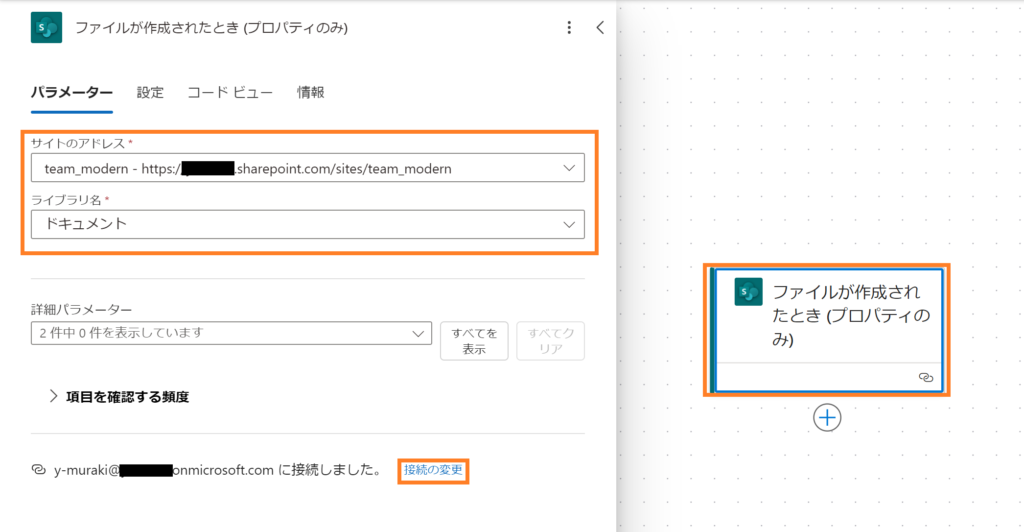
STEP
[+] ボタンをクリックして、[アクションの追加] をクリックします。
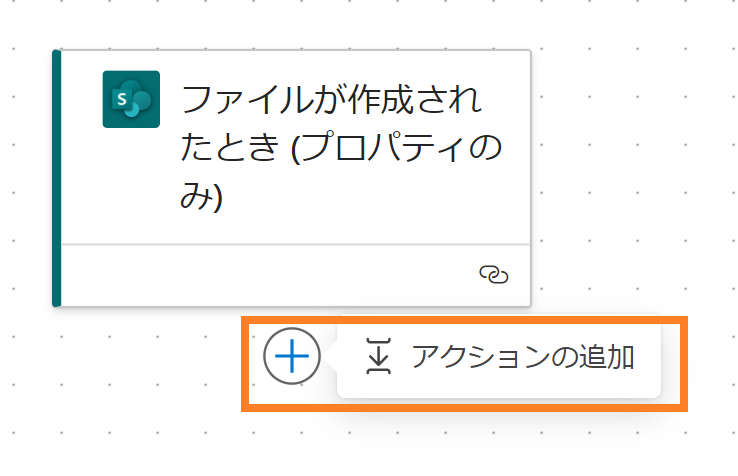
STEP
[Office 365 Outlook] をクリックして、[メールの送信 (V2)] をクリックします。
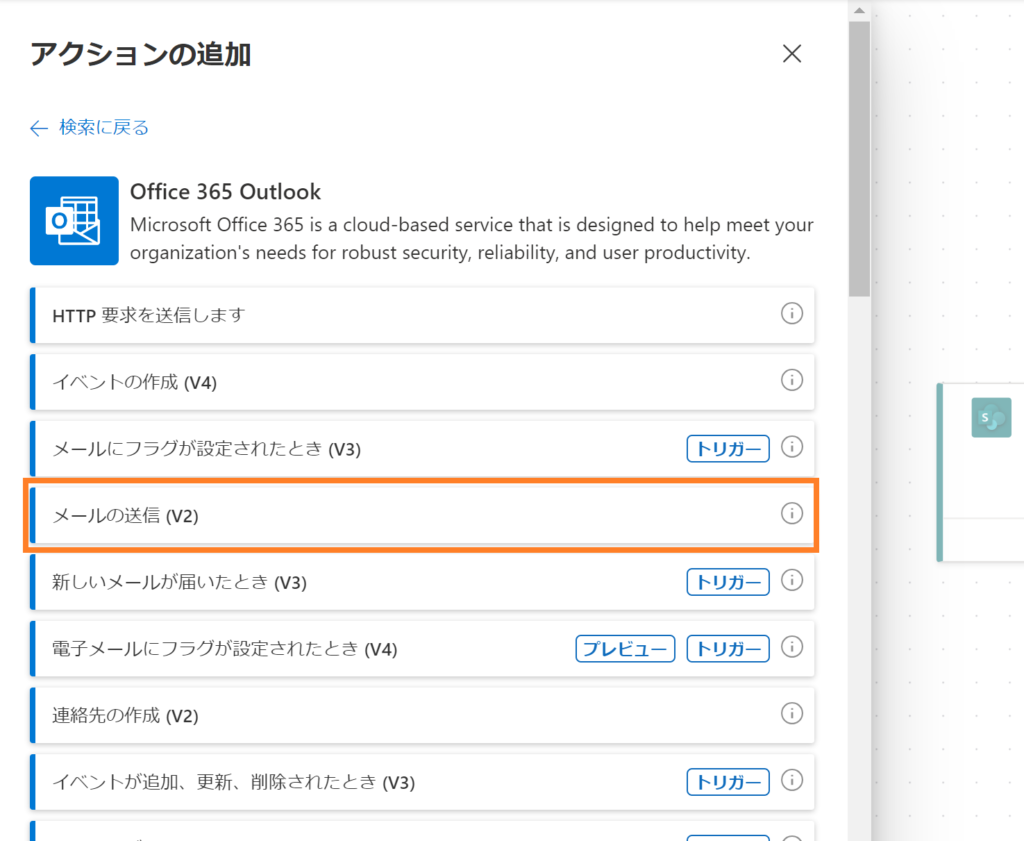
STEP
そのまま「メールの送信 (V2)」のパラメーター画面が表示されますので、
まず任意の「宛先」「件名」を入力します。
まず任意の「宛先」「件名」を入力します。
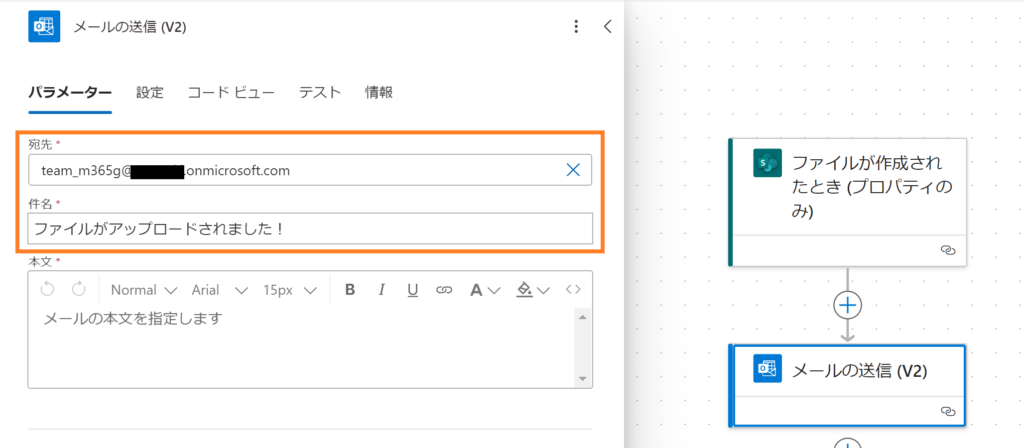
STEP
次に「本文」を入力します。
右に表示された上の青いボタンをクリックすると、
「ファイルが作成されたとき (プロパティのみ)」で取得したデータを挿入できます。
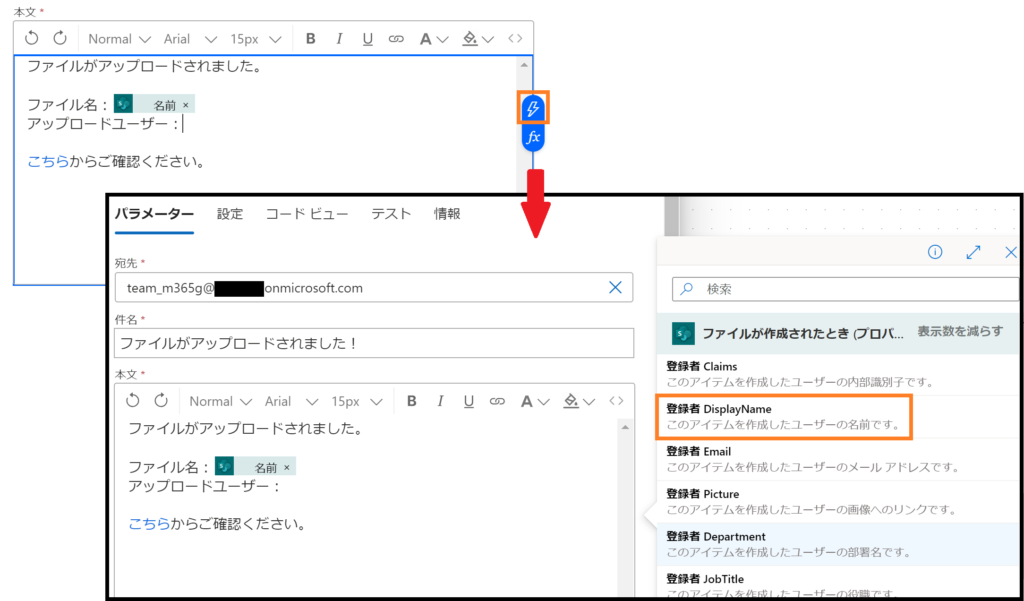
STEP
フローを [保存] します。
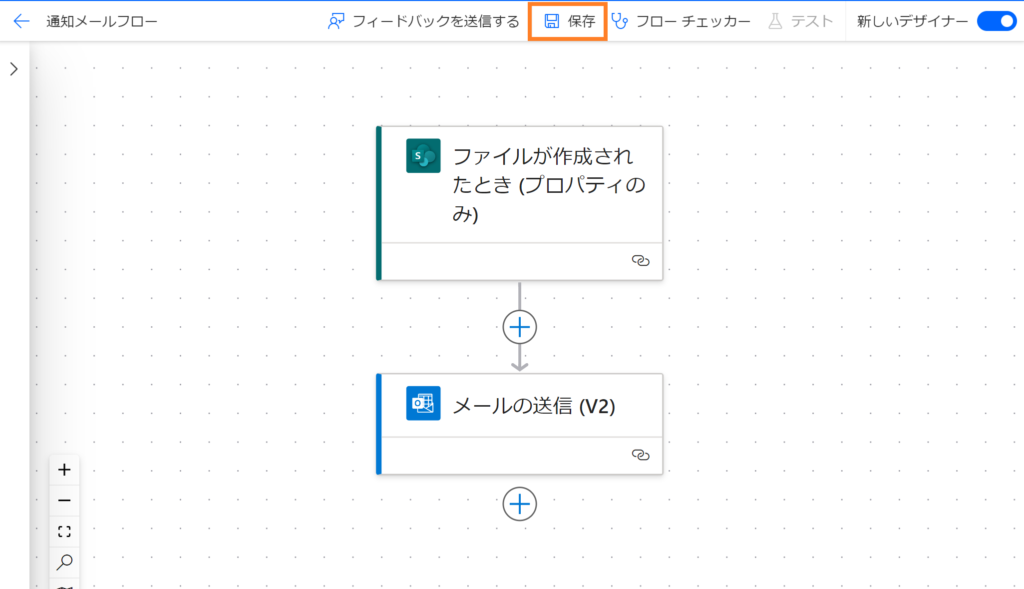
テストの実行
フローができました!最後にテストをして動作確認をしましょう。
STEP
保存後、そのまま [テスト] をクリックします。
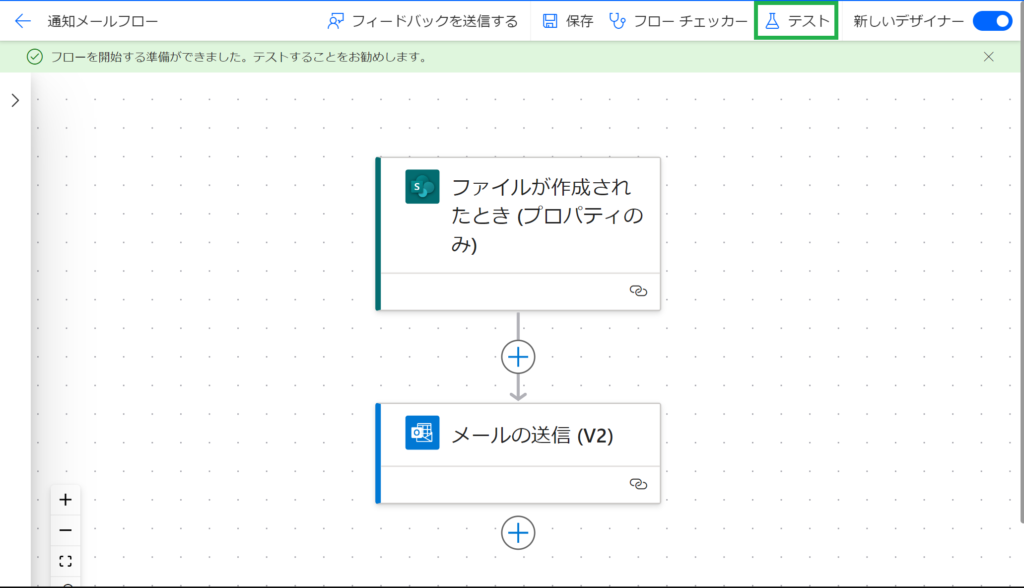
STEP
[手動] を選択して、[テスト] をクリックします。
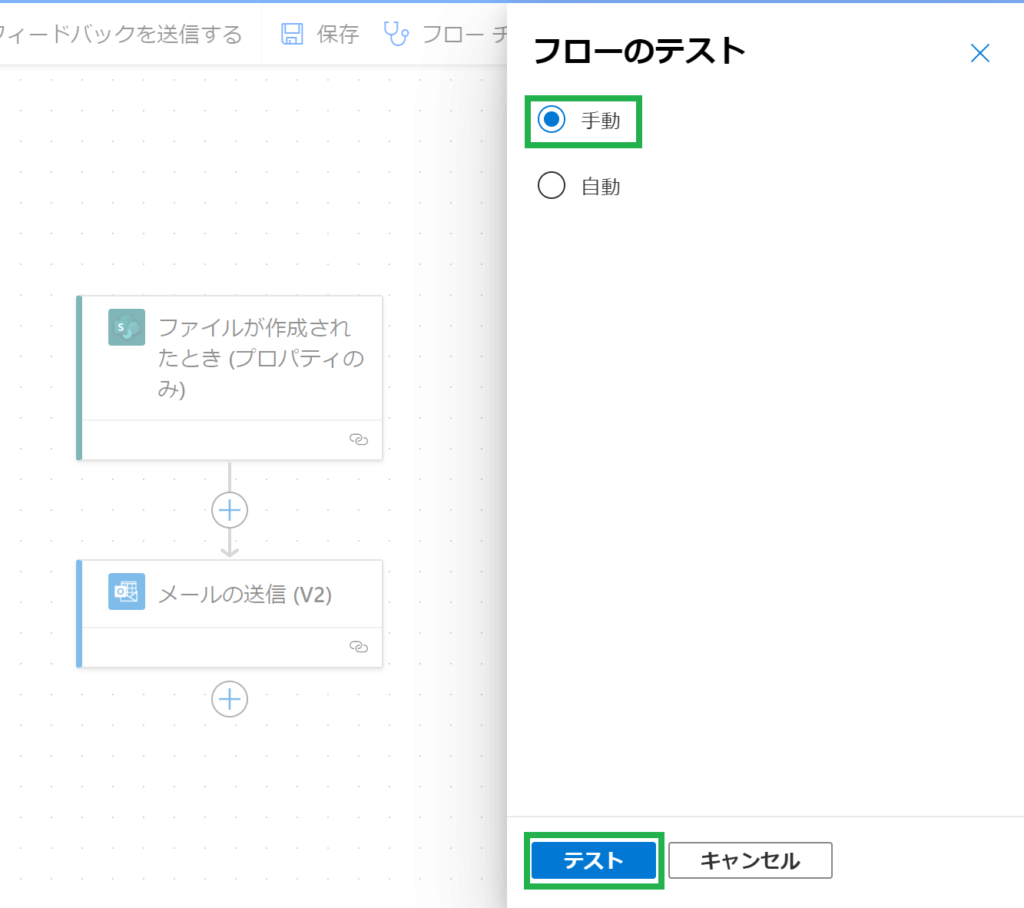
STEP
ドキュメントライブラリにファイルをアップロードし、正常に実行されるか確認します。
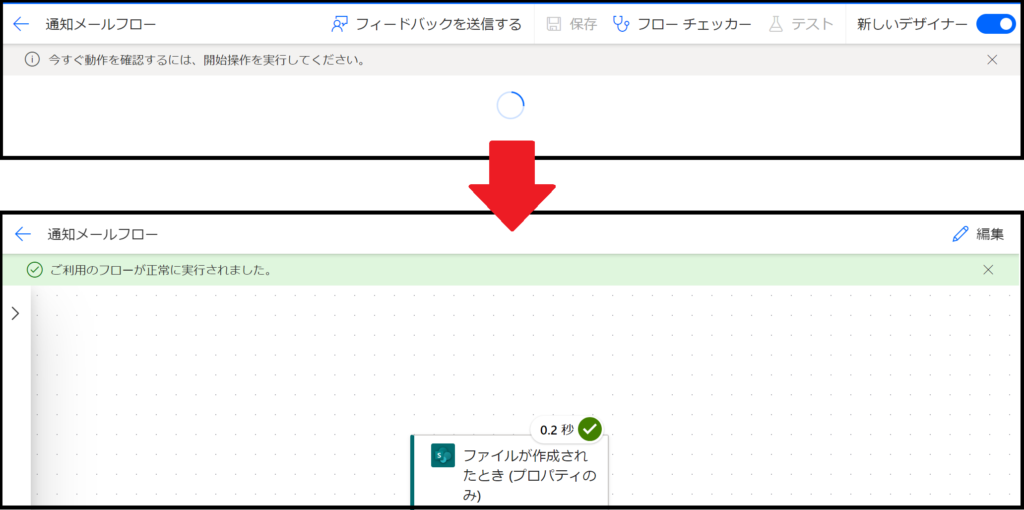
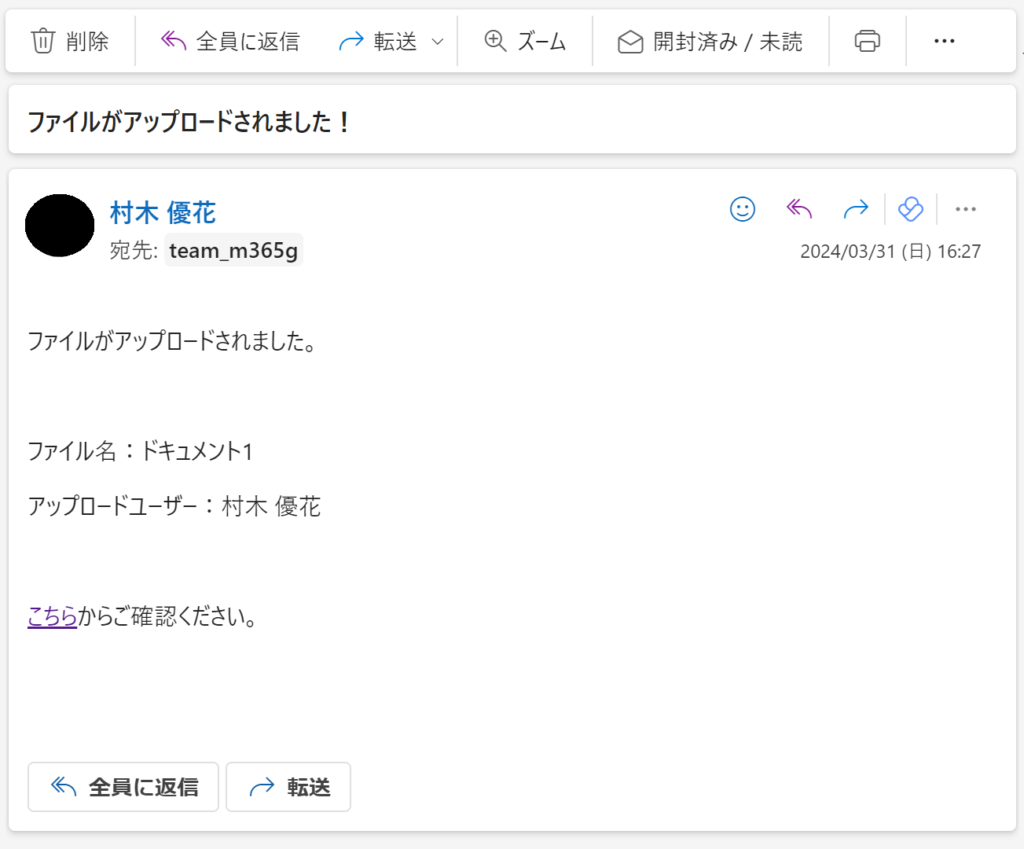
通知フローの作成は以上となります。
フロー作成の流れが少しでも掴めていただければ幸いです!
SxSでは、Power Automate のサポートが含まれているメニューもございますので、
この通知フローを更にカスタマイズしたい場合は、問い合わせ回数無制限でサポートすることが可能です。
もし興味がございましたら、是非お問い合わせフォームよりご連絡ください。
ではまた次回の記事でお会いしましょう!
SxSブログのチェックをよろしくお願いします!