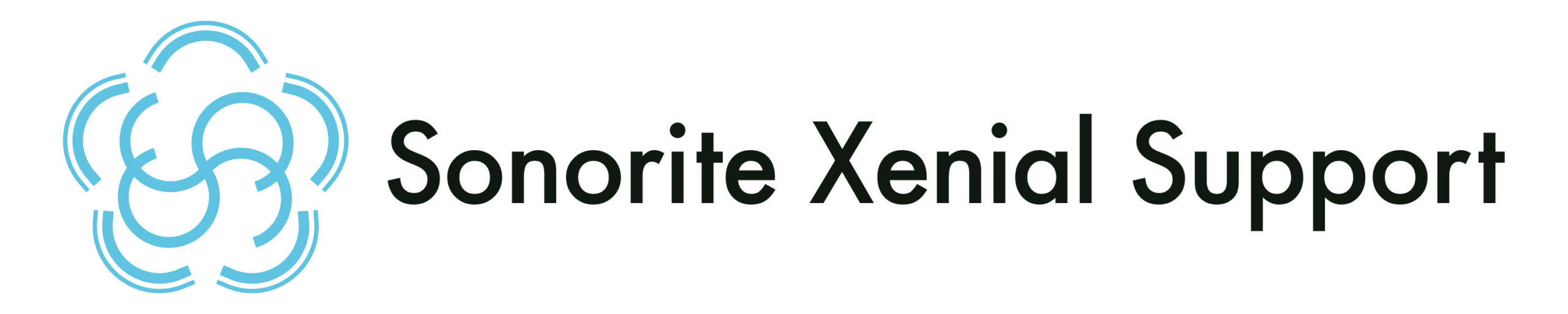今回の担当はSxSカスタマーサクセス(CS)です。
今回は「SharePoint グループ」についてご紹介いたします。
「SharePoint グループ」とは、権限を管理する、「権限グループ」のことを指します。
皆さま、SharePoint サイトを管理するときに権限の取り扱いに困ったことありませんか?
「誰にどんな権限を付与したらいいの⁉」「誰がどんな権限を持っているの⁉」
難しいですよね、わかります。そういったお声をよく耳にいたしますので…
ではそんな時に「SharePoint グループ」を使って権限を与えるユーザーを管理すると、
とっても分かりやすくなります!
と、その前に!
SxSでは、Microsoft 365 の活用推進、運用課題の対応など幅広いサポートをご提供しています。
SxSのサービス内容について記載した、SxSサービス紹介資料 をご用意しています。
ぜひダウンロードしてご活用ください!
SharePoint グループについて
まずサイトを作成すると自動的に「SharePoint グループ」も生成されます。
自動で生成される「SharePoint グループ」は主に3つに分けられて生成されます。
この3つの権限グループでは下記図のような権限内容になります。
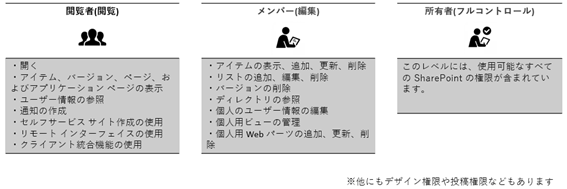
この3つのグループでも十分、使いやすいと思うのですが、
自分でオリジナルの「SharePoint グループ」を作成すると、
例えば部署メンバー、プロジェクトメンバー、各部署の管理者、など自由にユーザーを選んでオリジナルの「SharePoint グループ」を追加することができるので、
より一層、権限を誰に何を付与したのか見やすくなり、管理も簡単になります。
ぜひ、オリジナルの「SharePoint グループ」を作ってサイト運営をしやすくしていきましょう!
オリジナルの「SharePoint グループ」の作成
それでは早速、「SharePoint グループ」の作り方を見ていきましょう~!
ではまず初めに、サイトの設定からサイトの権限をクリックします。
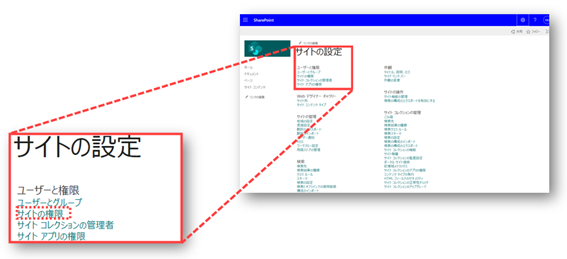
サイトの権限を開くと下記図のようにすでに自動生成されている「SharePoint グループ」が出てきます。
その上のリボン内にあるグループの作成をクリックします。
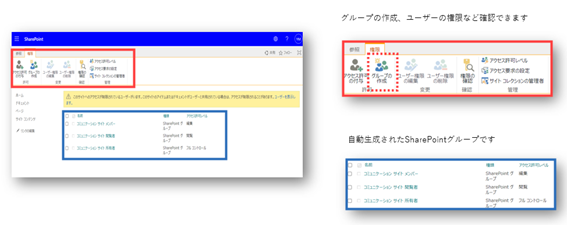
作成画面では以下図内の項目で所有者、グループメンバーの確認方法、グループへの参加・脱退方法、グループの権限内容を選択できます。

こちらでオリジナルの「SharePoint グループ」は作成完了となります。
とっても簡単に作成できますね!
オリジナルの「SharePoint グループ」を作成したらいよいよグループ内にユーザーを追加していきます。
ユーザーを追加する方法はサイトの権限を開いて上部にあるリボン内のアクセス許可の付与から追加できます。
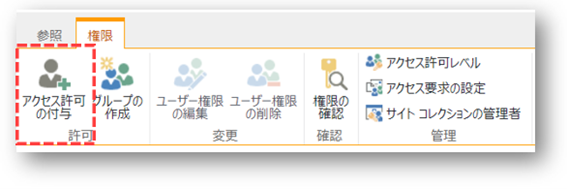
アクセス許可をクリックするとユーザーの招待から追加したいユーザーの名前を検索しオプションの表示をクリックし、アクセス許可レベルの選択から追加先のグループを選択します。
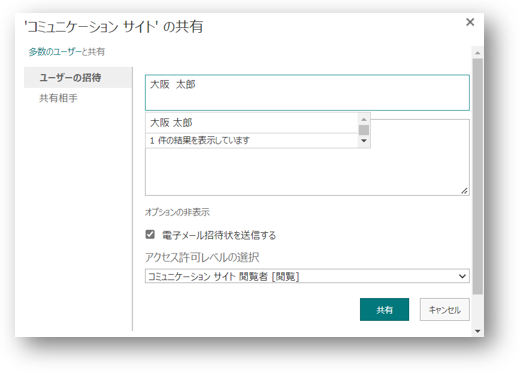
これにて、ユーザーの追加の完了です!
グループの編集方法
ちなみに、「SharePoint グループ」の作成後もグループを簡単に編集できるので合わせてご紹介します。
グループをクリックすると、下記図のように表示されます。
ユーザーの上部にある、新規▼操作▼設定▼から簡単にユーザーの追加、編集が可能ですので部署変更、サイトの管理体制の変更などの際は、新しく「SharePoint グループ」を作成するのも良いと思いますが、グループの数が増えるとその管理も大変かと思います。
すでにあるグループ内で簡単に編集できるので試してみてくださいね!
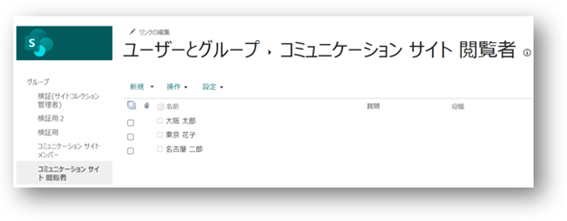
新規▼操作▼設定▼内の編集内容です。
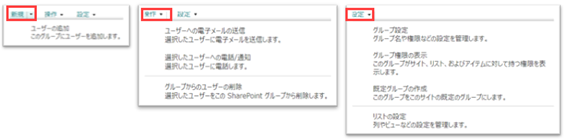
以上、オリジナルの「SharePoint グループ」を作成してサイトの管理をしやすくする方法でした。
「SharePoint グループ」を活用するとより効率的に権限の見直し、割り振りも簡単にできますので、ぜひお気軽に試してみてください!
今後も、皆さまのかゆ~いところに手が届く、ちょっと気になる情報をご紹介していきますので、
SxSブログを是非、チェックしてくださいね!
SxS気になるなぁと思ったら、サービスページをご確認ください。
Microsoft 365 を使う中で「ちょっと聞きたい?」にすぐ応える体制を用意しています。
また、困っていることがありましたらお問い合わせフォームよりお問い合わせください。