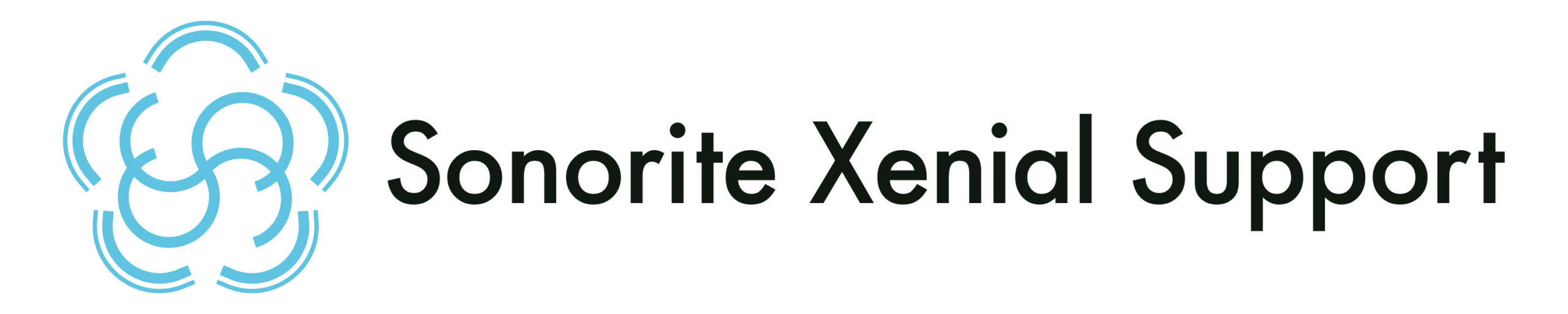こんにちは、SxSの村木です。
もう秋だというのに、全然秋らしくない気温ですね。
とはいえ徐々に気温が下がり、過ごしやすくなってきて嬉しく思います。
さて、ユーザー情報リストのデータエクスポートについて、具体的な方法をご説明します。
以前に掲載した記事 “SharePoint グループのユーザー一覧をエクスポートする方法” にも関連しますので、是非最後までご覧ください!
ユーザー情報リストとは?
そもそもユーザー情報リストとは何なのかご存知でしょうか。
ユーザー情報リストとは、SharePoint サイト毎に存在する、サイト内のユーザーのデータを保存するリストとなります。
こちらのリストは SharePoint サイトのシステム上のリストとなり、ブラウザ上ではデータ追加や編集、リスト設定の変更などはできません。
ユーザー情報リストへのデータ追加は、権限の付与時など SharePoint の仕様に沿ったタイミングで自動的に追加されます。
※ データ追加タイミングの仕様については、今回は省略します。
ユーザー情報リストのアクセス方法
ユーザー情報リストはサイトコンテンツには表示されませんので、通常の導線ではアクセスすることができません。
ただ、PowerShell コマンドなどで非表示のリストも含めたリスト一覧を取得すると、ユーザー情報リストの存在が分かり、リストの URL も分かります。

判明した URL をブラウザのアドレスバーに入力し直接遷移すると、ユーザー情報リストにアクセスできます。
<サイトの URL>/_catalogs/users
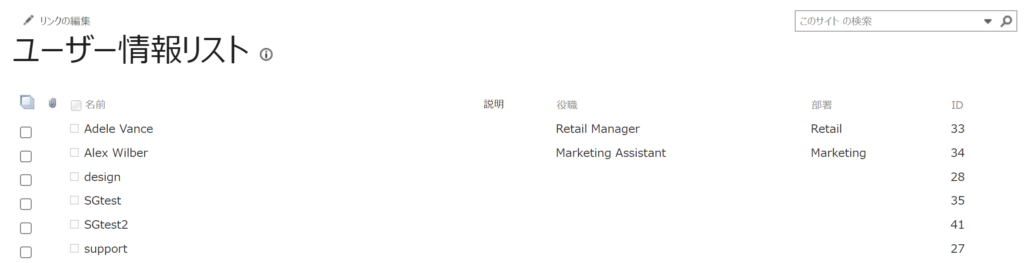
ユーザー情報リストのデータエクスポート方法
通常のリストはデータを Excel にエクスポートすることができますが、ユーザー情報リストはその機能が使用できません。
ではどのようにエクスポートするかというと、Excel の Power Query を使用して、データをエクスポートします。
具体的な手順は以下の通りです。
- Excel のデスクトップアプリを起動し、リボンメニュー内の [データ] タブをクリックします。
- [データの取得] > [その他のデータ ソースから] > [SharePoint リストから] をクリックします。
- データを取得したいサイト URL を入力し、[OK] をクリックします。
- 左側から [Microsoft アカウント] をクリックします。
- [サインイン] をクリックし、権限のあるアカウントでサインインし、[接続] をクリックします。
- 左側にリストの一覧が表示されますので、[ユーザー情報リスト] を選択し、[読み込み] をクリックします。
エクスポート後、必要に合わせて行や列を調整していきます。
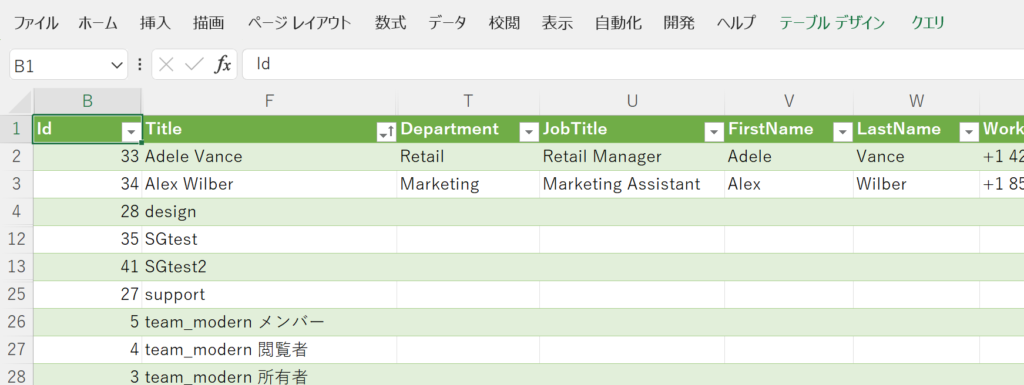
エクスポートしたデータの利用シーン
最後に「エクスポートしたデータはどういった時に使用するのか」といったお話しですが、やはりよくある利用シーンのイメージとしては、サイト内のユーザーの棚卸しの時かと思います。
例えば、SharePoint グループ内のメンバーを棚卸しする際は、冒頭に記載した “SharePoint グループのユーザー一覧をエクスポートする方法” を利用することができます。
しかしこちらの方法では、部署や役職といった情報は出力されません。
そういった情報も含めたいという場合は、今回エクスポートしたユーザー情報リストのデータをマージすることにより、必要な情報が網羅されたメンバー一覧を作成することができます。
今回の記事は以上となります。
SxSでは、今回のように通常の操作とはちょっと異なる手段も含めて、総合的に判断して手順をご案内しております。
もし興味がありましたら、是非お問い合わせフォームよりご連絡ください。
ではまた次回の記事でお会いしましょう!
SxSブログのチェックをよろしくお願いします!