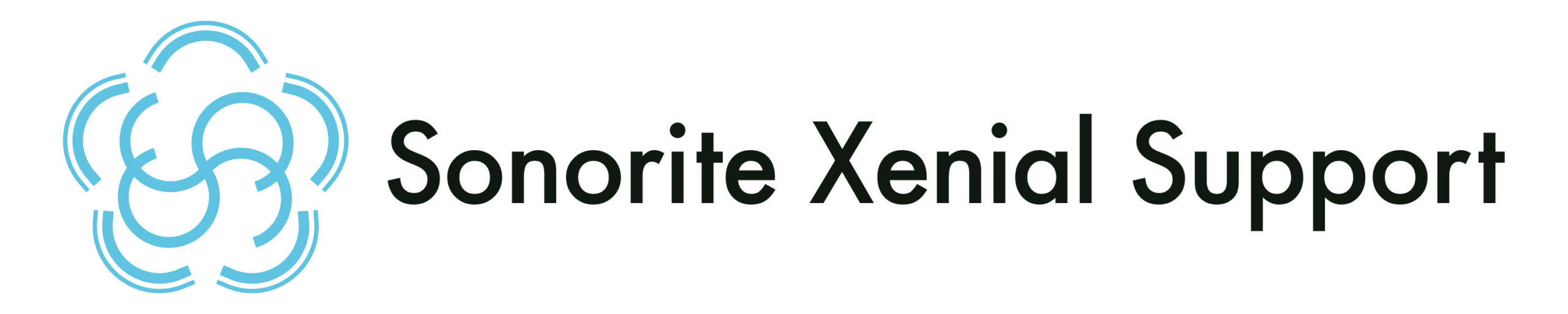はじめまして!
SxSカスタマーサクセス(CS)担当です。
SxSをご利用の皆さまへ寄り添ったサポートをしてまいります。
SxSをご利用の皆さまも、ご利用をご検討されている皆さまも、
是非チェックしてみてくださいね!
Power Automateのフローを他ユーザーと共有したいけれど、どうすればいいの?
本記事では、Power Automateの「エクスポート・インポート」を使ったフローの共有・引き継ぎ方法を、実務での活用を前提にわかりやすく解説します。環境間の移行やメンバー交代時の引き継ぎに悩んでいる方に向けた、運用担当者必見のガイドです。
Power Automateの共有方法
今回は、Power Automateの共有方法の一つとして、
パッケージ化を使った「エクスポート・インポート」についてお伝えいたします。
例えば部署の異動や退職時にエクスポートして共有することで、業務の引継ぎをスムーズに行うことができますし、
勿論、テンプレートとしてフローを共有するという目的でも使うことが出来ます!
操作はとっても簡単。まずは共通の画面から。
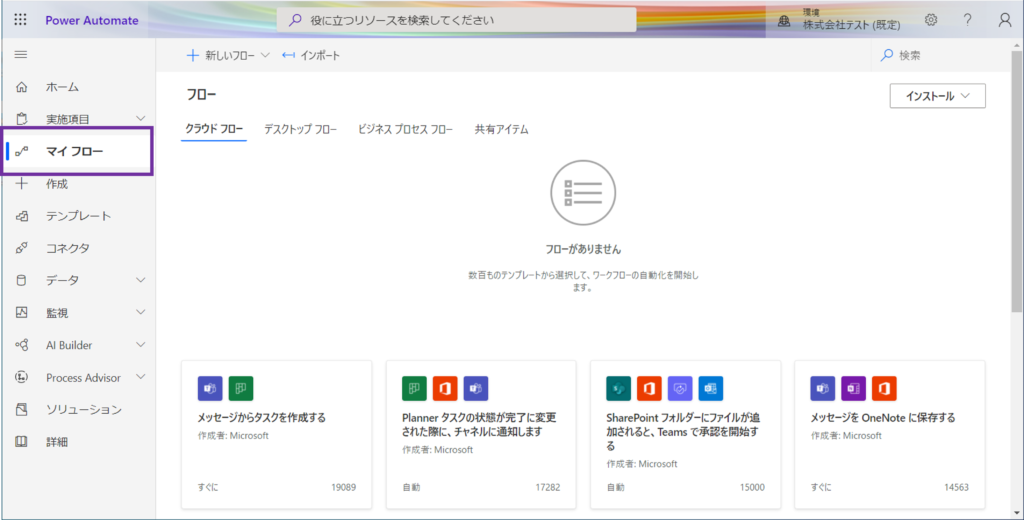
Microsoft 365を開いて「Power Automate」を選択したら、
左のメニューから、「マイフロー」を選択してください。
エクスポートの場合
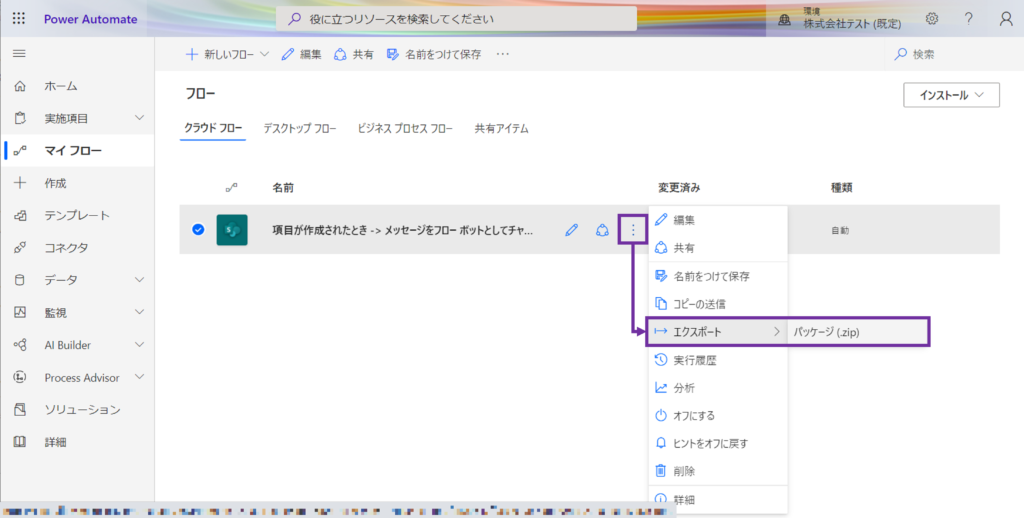
縦に3つ点が並んだ (縦になった三点リーダー) メニューを開き「エクスポート」から「パッケージ(.zip)」をクリックします。
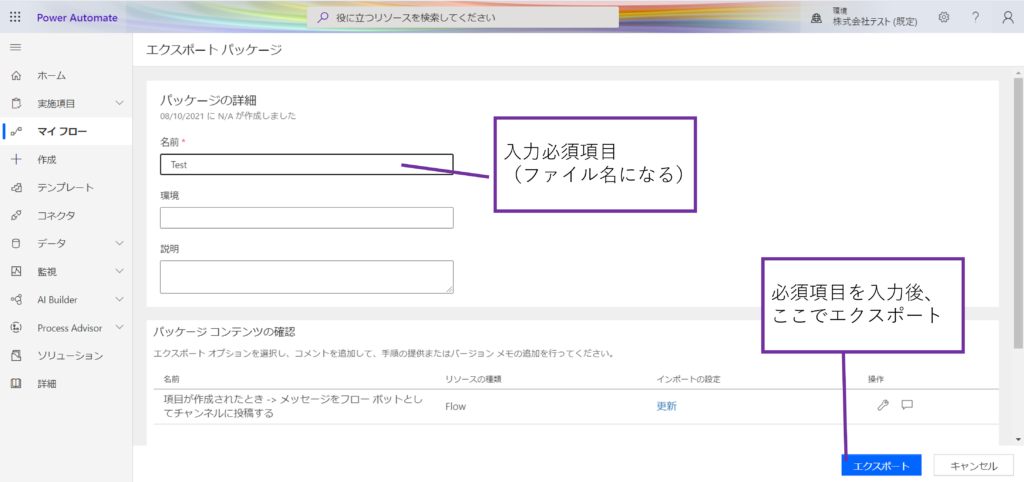
開いた画面の「名前」の箇所が入力必須項目になっているため、入力し、
「エクスポート」をクリックして完了です。
「名前」はエクスポート後のファイル名になります。
インポートの場合
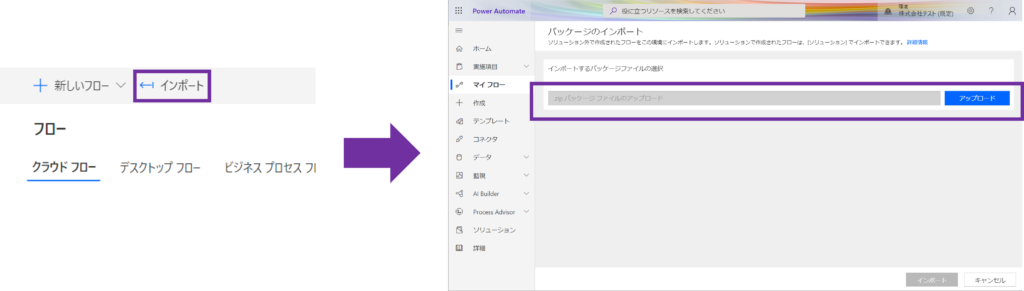
画面上部にある「←インポート」をクリックします。
あらかじめ用意(詳細は前述の「エクスポートの場合」を参照)しておいたファイルを選択し、アップロードします。
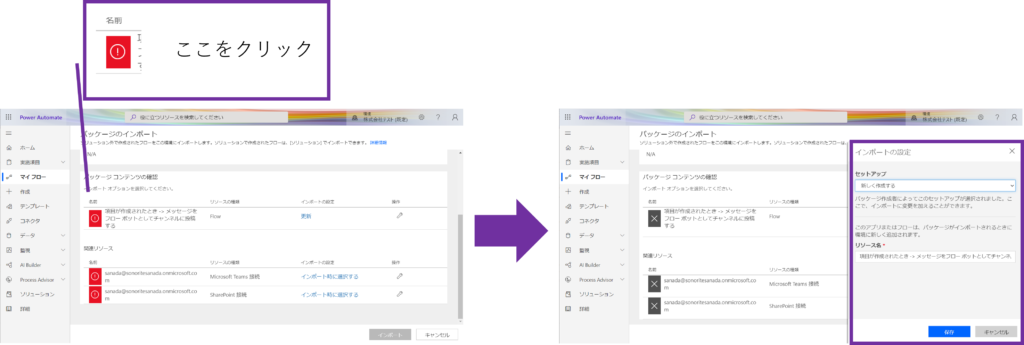
データが読み込まれたら、「インポート」を押して完了です。
「!」があるときは、インポート時に設定が必要なものですので、
「!」をクリックし、メニューを開いて、ケースに応じた対応をし、「保存」を押します。
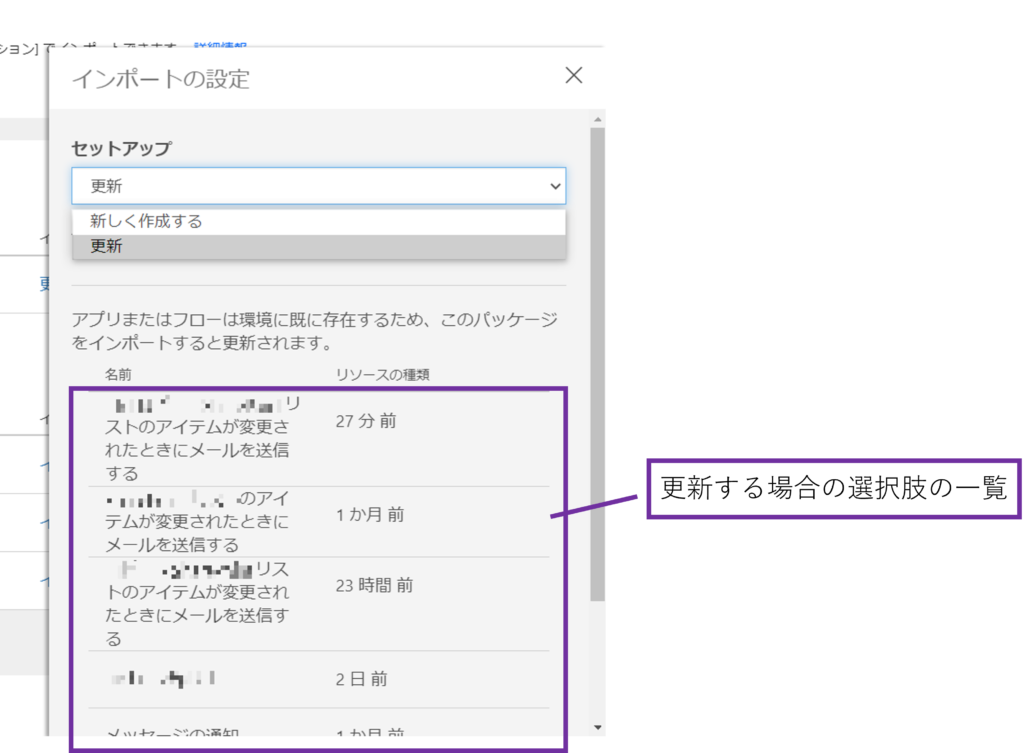
「パッケージコンテンツ」に「!」がある場合の設定方法で、
既に同じフローがあり、内容を更新する場合は、更新するフローを選択します。
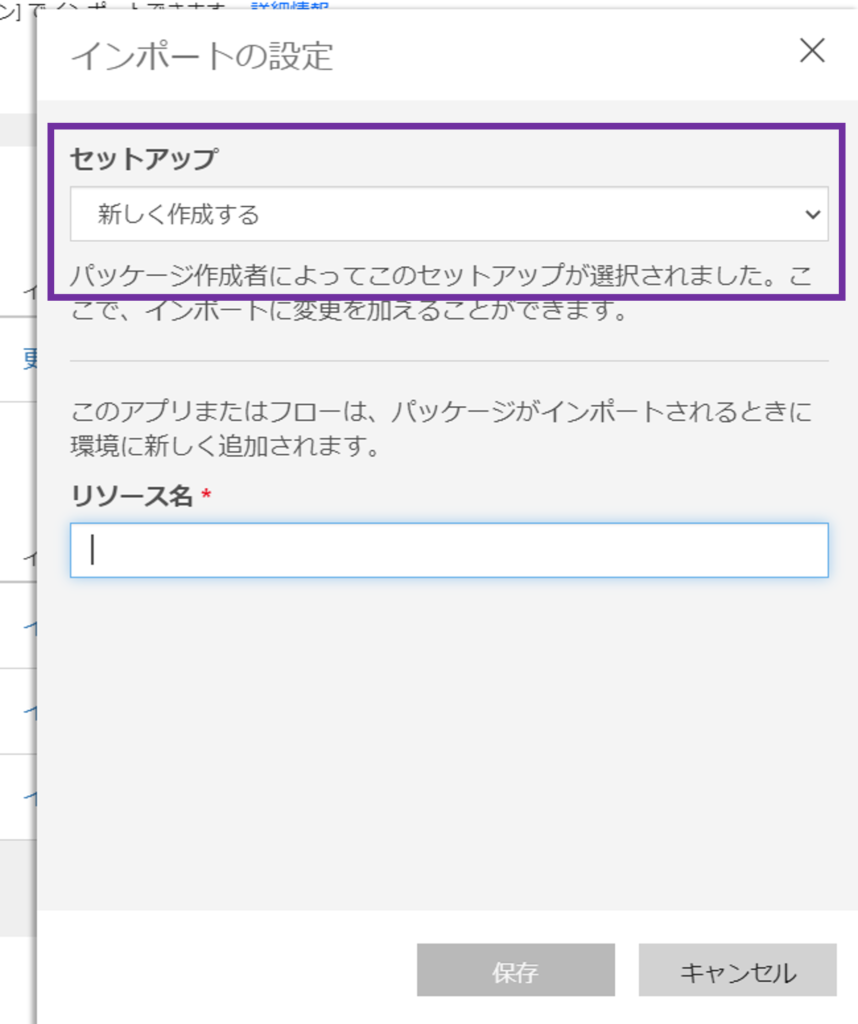
新しいフローとして取り込む場合は、ドロップダウンリストから「新しく作成する」を選択し、ファイルの名前を付けます。
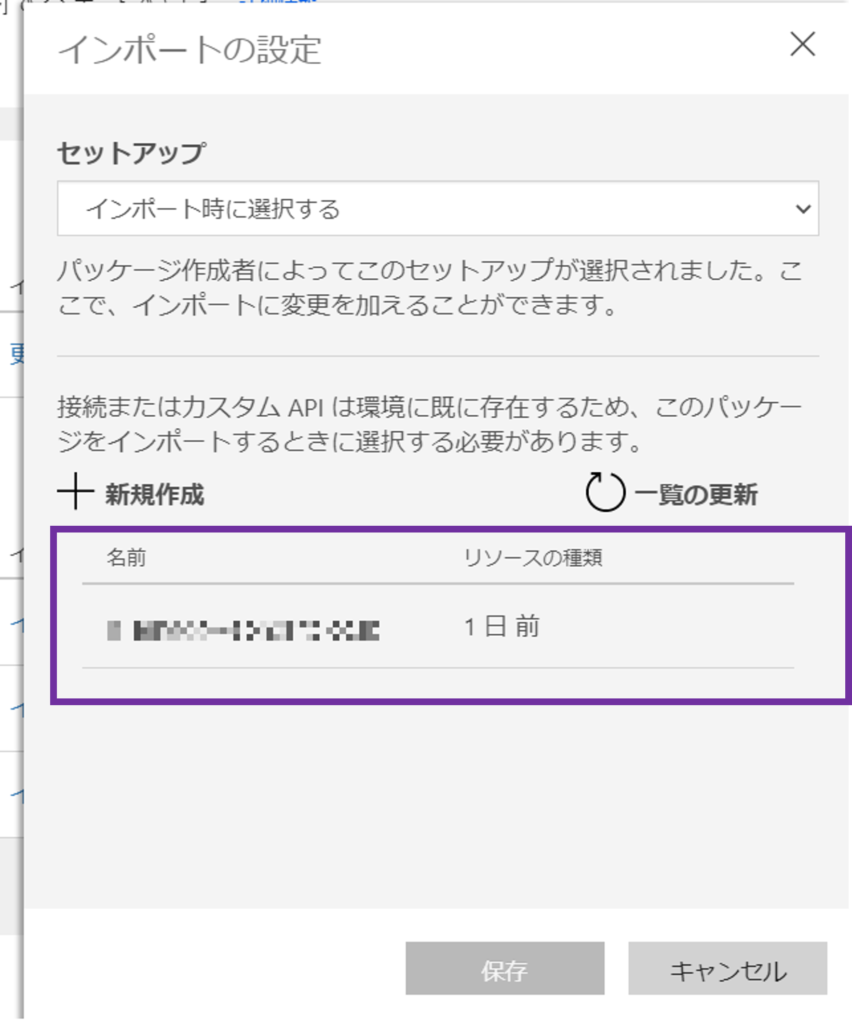
「関連リソース」に「!」がある場合は、
リソースの種類を確認して、項目を開き、接続先を設定します。
接続先にはフローで使用するものに関連している接続先が表示されます。
一例として、フローでTeamsへの投稿に関するフローを作成した場合は、Microsoft Teams 接続が表示されます。
フローの中で使用しているアクションに紐づけさせたいアカウントに接続させます。
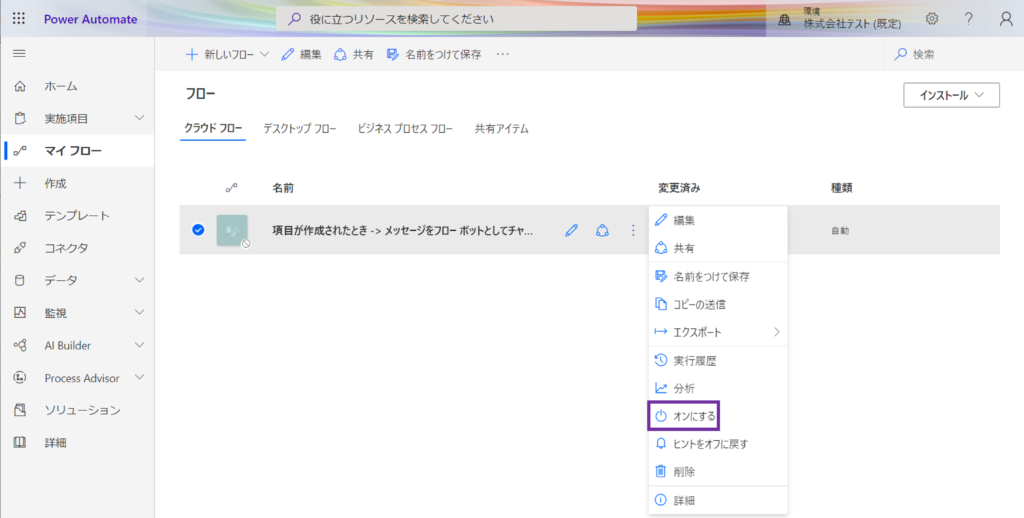
読み込まれたフローは初期設定ではオフになっているので、マイフローから「オンにする」からオンに切り替えたら完了です!
※インポート後、反映までに時間がかかる場合があります。
筆者がテストをした際はF5更新なども織り交ぜながら、反映までに1分ほどかかりました。
以上、Power Automateのパッケージ化を使った「エクスポート・インポート」についてご紹介いたしました。
SxSでは、Power AutomateやPower AppsなどのPower Platformを含むMicrosoft 365領域の技術支援を行っています。
SxS気になるなぁと思ったら、サービスページをご確認ください。
Microsoft 365 を使う中で「ちょっと聞きたい?」にすぐ応える体制を用意しています。
また、困っていることがありましたらお問い合わせフォームよりお問い合わせください。