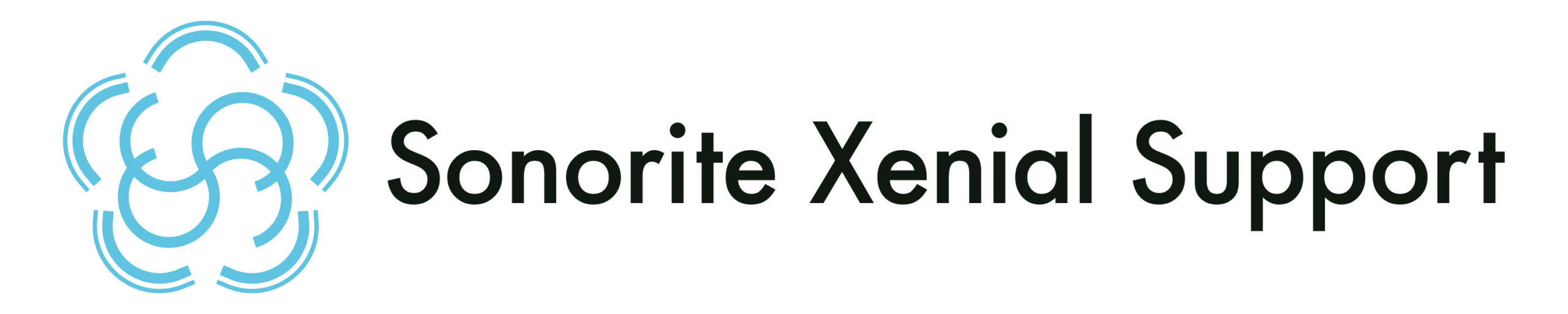こんにちは!
今日はFiddlerログを取得する方法について説明したいと思います。
目次
Fiddlerとは?
Web アプリケーションデバッグ用ツールです!
SharePointでエラーや不具合が発生し、かつ問題がネットワーク上で発生している可能性がある場合等に、HTTP のリクエストとレスポンスの内容確認を行うために使用します!
以下がFiddlerを取得する手順です。
まずFiddlerツールをダウンロードする必要があります。
URL : http://aka.ms/icesdptool
上のURL から “IdentityAuthTracing_Diagnostic_global.diagcab” をダウンロードしてください!
ログの記録
- 事前に Word, Excel, PowerPoint, Outlook などの Office クライアント アプリケーションを開いている状態でしたら全て終了してください。
- 上のURL からダウンロードしたファイルを実行して、最初のダイアログ ボックスが表示されたら、[次へ] をクリックします!
- “Office のサインインと認証の診断” の説明が表示されている画面で [次へ] をクリックしてください。
- Fiddler の証明書をインストールするためのダイアログ ボックスが表示されたら、[はい] をクリックします!
※ “Office のサインインと認証の診断” のダイアログの裏側に隠れている場合があるので、注意してくださいね! - “次へをクリックすると、ログの記録が開始されます。” とダイアログ ボックスに表示されるので、表示されたら、 [次へ] をクリックします。
- ウィザードにより、開いているすべての Office アプリケーションおよび実行中のプロセスが閉じられます。
いずれかが開いている場合は警告が表示され、作業して保存して閉じる時間があるので安心くださいね!
※ 何も開いていなければ、割り当てられた時間が終了するとプロセスも終了します。 - “ログ記録は行われています” ウィンドウが表示されると、問題を再現する準備ができたということです!この状態で、問題の現象を再現させてください。
- シナリオの再現が完了してから、前のダイアログに戻り、[ここでキャプチャーを終了します] をクリックします!
- ウィザードによりはじめにインストールした Fiddler の証明書が削除されるので、その後にセキュリティ警告ダイアログで [はい] をクリックしてください。
※ “Office のサインインと認証の診断” のダイアログの裏側に隠れている場合があるので、これも注意してくださいね! - ウィザードにより、トレース ファイルを保護するためのパスワードを入力しましょう。
- “インストールされている OffCAT のままにしますか。” のダイアログで [遠慮します。OFFCAT を今すぐ削除します。] をクリックします!
- “サインイン問題が発生しているでしょうか。” のダイアログで [いいえ] をクリックしましょう。
- “レジストリが正常に更新” のダイアログで [次へ] をクリックします。
- “トラブルシューティングが完了しました” のダイアログで “トラブルシューティング ツールを終了する” をクリックします。
上の手順を実施した後、以下の手順を実施してください!
ログの保存
- キーボードで[Windows キー + R]を打ちます。
- [ファイル名を指定して実行] ダイアログに以下をコピーして貼り付けます!
%localappdata%\ElevatedDiagnostics. - 実行データが格納されたフォルダー (数字の羅列) が存在していることを確認してクリックしてください。
※ フォルダーの更新日時を確認して、実行データを確認してください。 - フォルダー名が日時になっているフォルダーを右クリックし、[送る (N)] から [圧縮 (zip 形式) フォルダー] をクリックしましょう!
これで手順は終わりです!意外と簡単にログ取得ができますよね?
このFiddlerログでSharePointの問題を解決していきましょう!